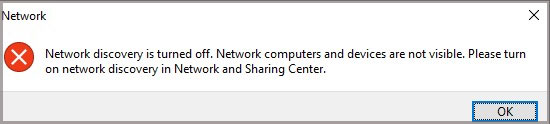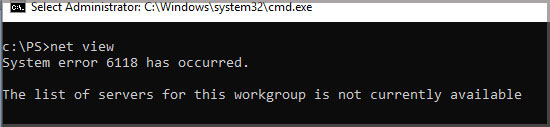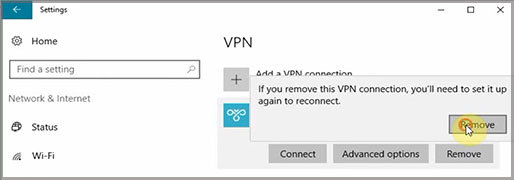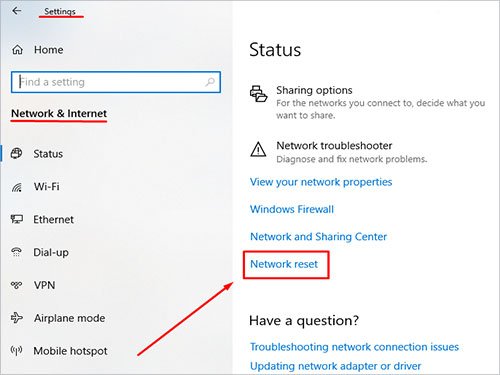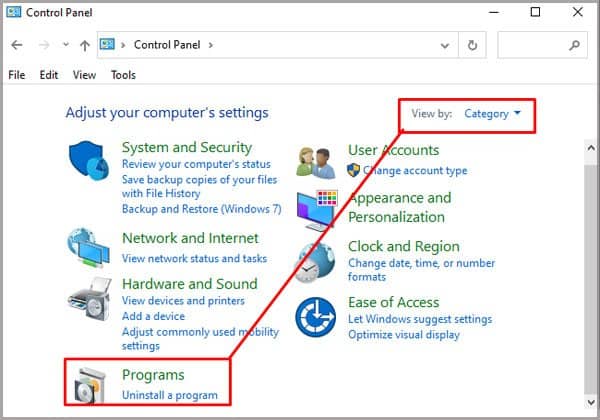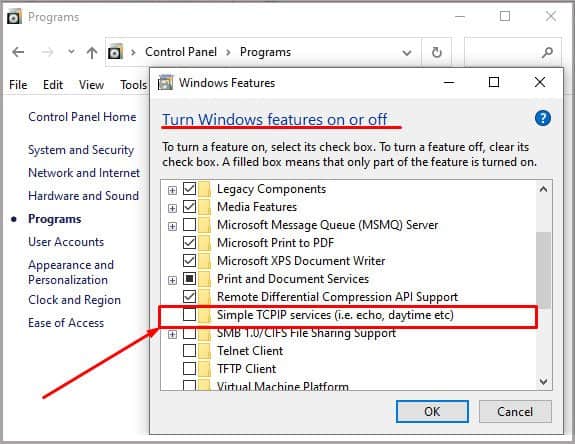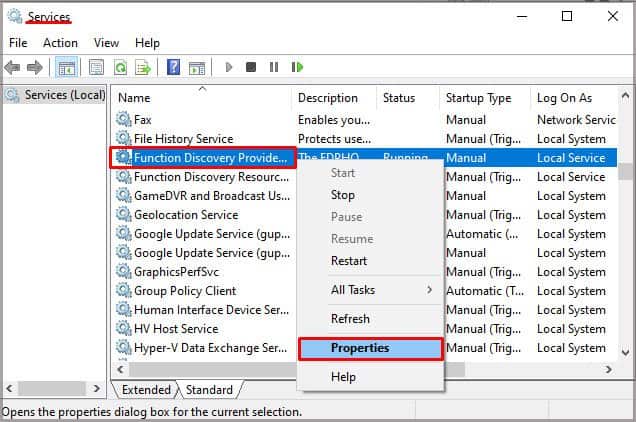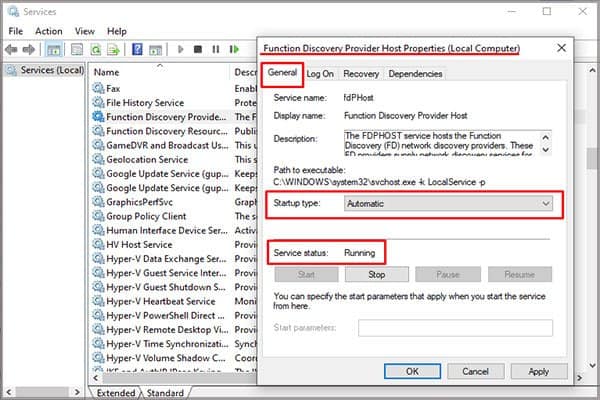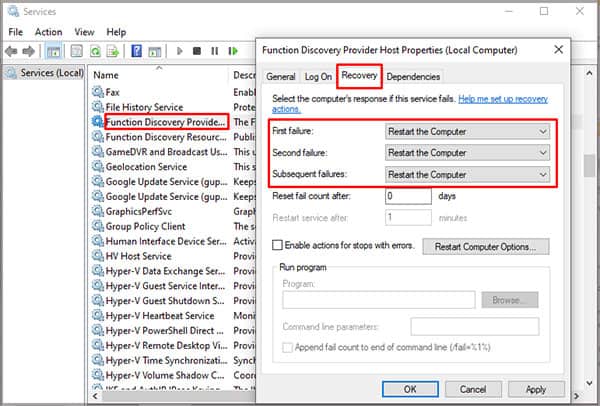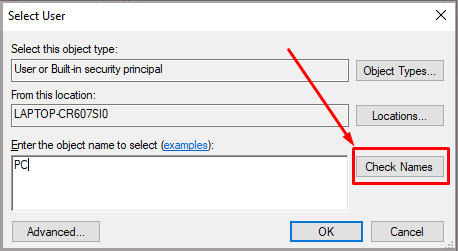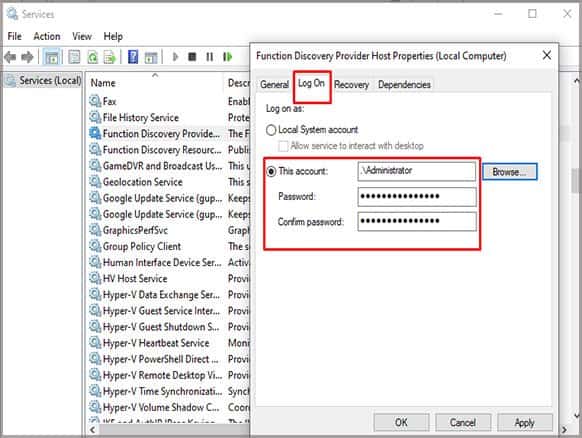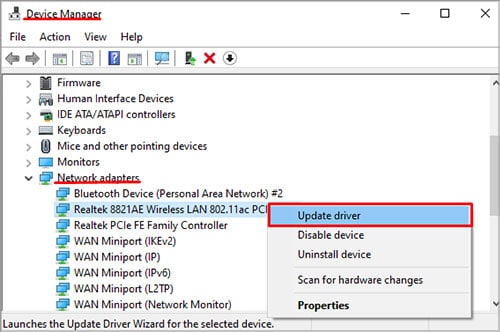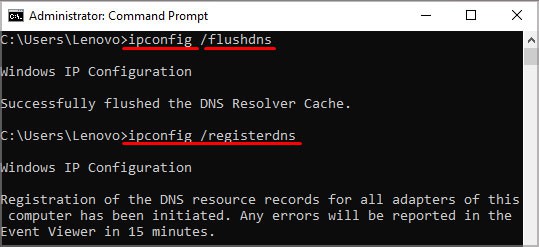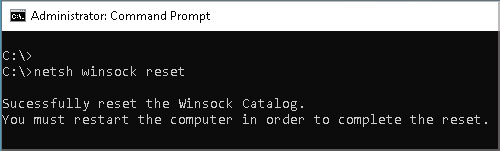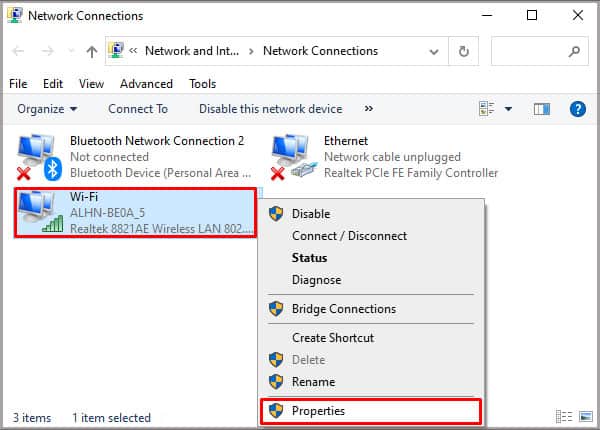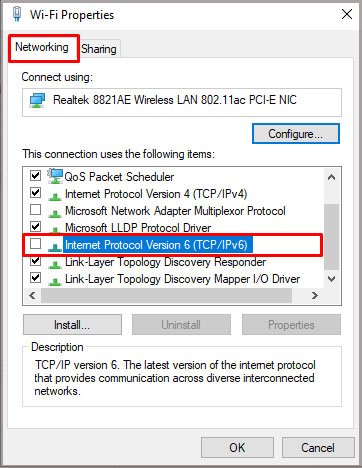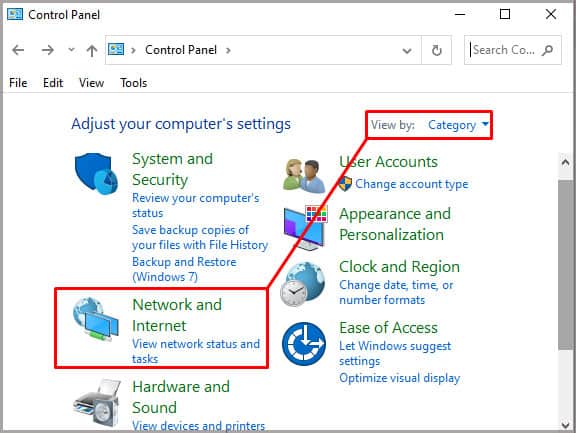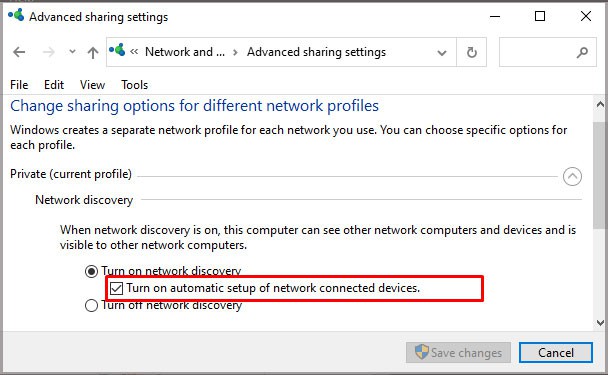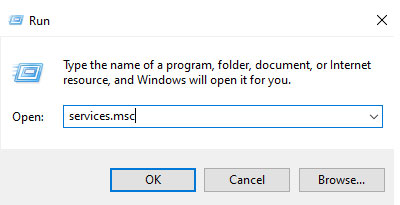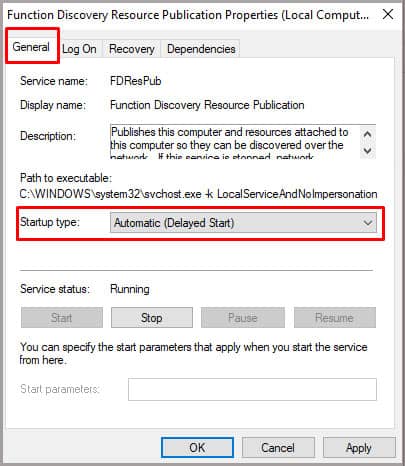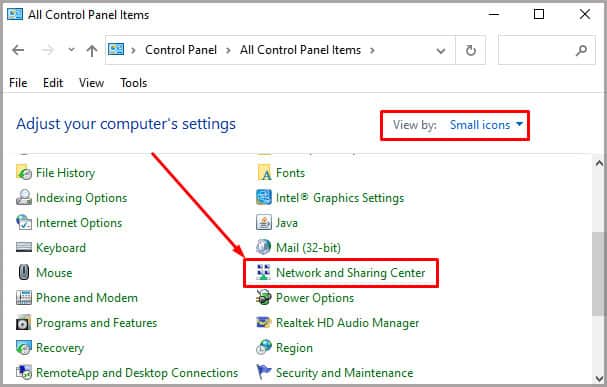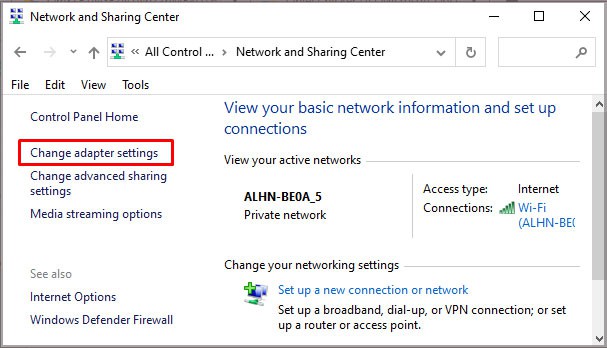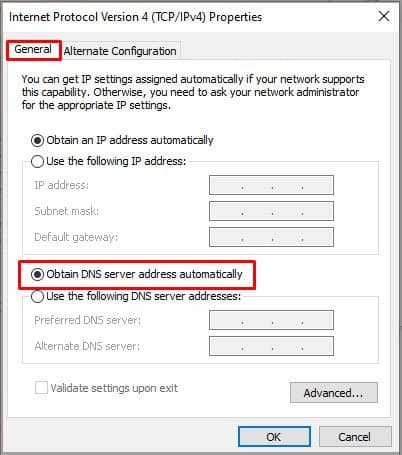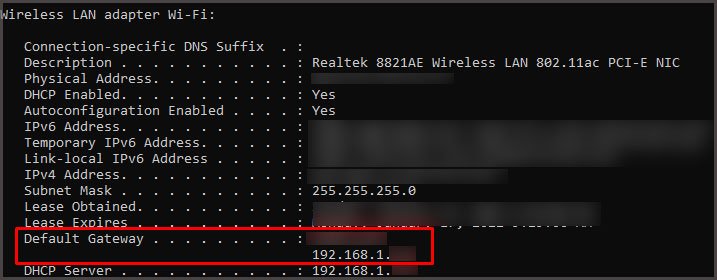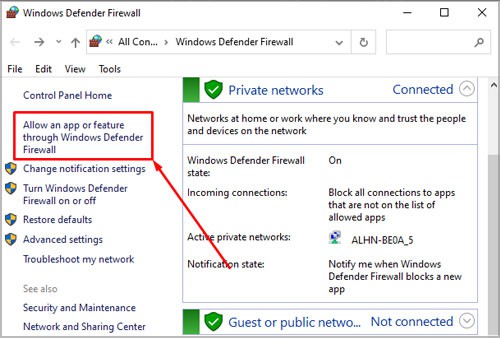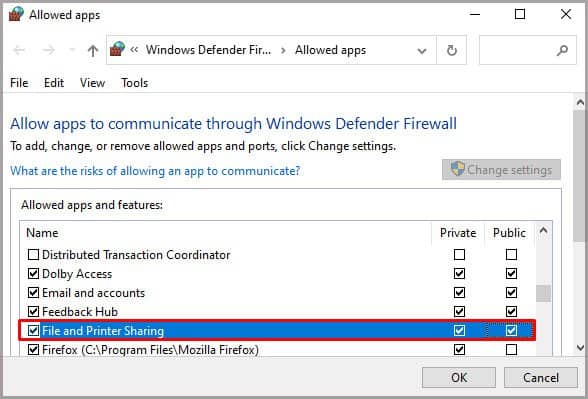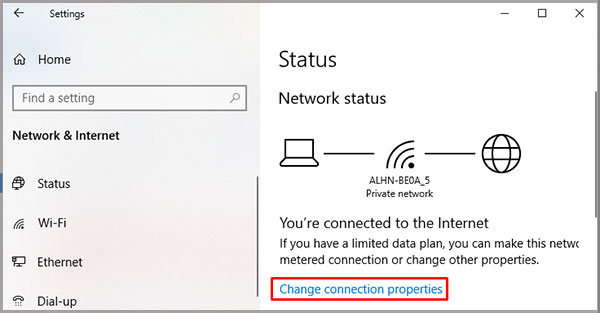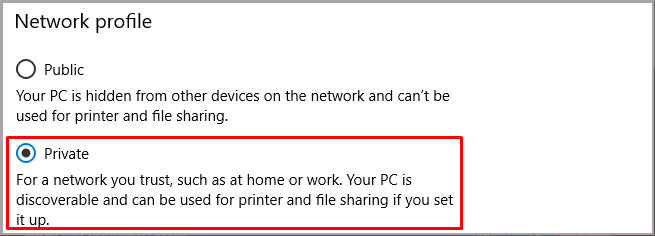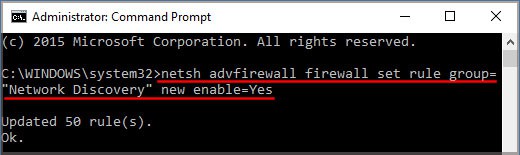Here, we will introduce the issue, its causes, and our recommended methods that can help you in solving the problem.
Why Can’t I See Other Computers on My Network
The “Windows 10 can’t see other computers on network” issue started after the Windows 10 1703 update. Therefore, some users who updated to this build or newer ones can’t see other computers in Workgroup or under Network when using the File Explorer. Normally when you check your network environment on File Explorer, you should see a list of connected Computers. However, users with this issue would see a pop-up message indicated below. Also, for those who use Command Prompt, after running the app as an administrator and entering the command “net view,” they would get the message indicated in the picture below. There are many reasons why Windows 10 Can’t See Other Computers on Network. However, the major technical reasons are always due to bugs and wrong settings of Network Discovery, SMB 1.0 Protocol, and Disabled Printer and File Sharing.
How to Resolve the Windows 10 Can’t See Other Computers on Network Issue
To resolve the issue, we will list our recommended methods in order of complexity. However, before you begin, ensure you first restart your system as there is a high chance that the issue is due to bugs or corrupted temporary files. Here are our recommended methods.
Disable VPN Software
Sometimes a VPN connection can result in your computer not seeing other computers on its network. Therefore, if you are using one, disable the connection and check if the problem still persists. Here are the steps to take:
Perform Network Reset
Resetting your network will eliminate any connection-related glitches and it should be the last method you would try. Here are the steps you can take:
Enable the SMB 1.0/CIFS Sharing Support
SMB 1.0/CIFS is a Windows component responsible for detecting other computers on your network. When disabled, your computer won’t be able to see other computers on its network. Here are steps to check and enable the component on Windows 10.
Open the Control PanelChange “View By” to Categories Open ProgramsClick on Turn Windows Features on or offScroll down to locate SMB 1.0/CIFS File Sharing Support and check the box. Click OK to save the changes.
Restart the Function Discovery Provider Host service
The Function Discovery Provider Host Service is responsible for discovering devices on a local computer network. When corrupted, your Windows 10 computer won’t be able to see other PCs on its network. Here are the steps to restart the service.
Press Windows key + R to open the Run appType “services.msc” and then press Enter Press “F” and find Function Discovery Provider Host ServiceRight-click on it and click on Properties.Under Startup type, choose Automatic, and under service, ensure the status is Running.If the status says Stopped, click on the Start button below the Windows Under the Recovery tab, locate the first failure, second failure, subsequent failures, and select Restart the Service. (This ensures that when the services fail, it will restart automatically.
Some users can experience the “Windows could not start the Function Discovery Provider Host service on Local Computer Error 1079: The account specified for this service differs from the account specified for other services running in the same process.” Here are the steps you can take to resolve such errors:
Use the steps above to find the Function Discovery Provider Host serviceRight-click on it and click on Properties.Navigate to Log On tab and click on the BrowseType your computer name under the “Enter the object name to select” boxClick on the Check Names and wait for authentication. Click OK and type the administrator password.Navigate back to Properties and click Start.
Reinstall Your PC’s Network Drivers
Your Windows 10 computer won’t see other computers on its network if it has a corrupted network driver. Therefore, you need to reinstall the network drivers. Here are the steps you need to take:
Open the Device ManagerExpand to Network Adapters to list all network adaptersRight-click on the adapters you want to re-install and select “Update.” Open “Command Prompt,” and launch as an administrator Type the following commands and press Enter after each.ipconfig /flushdns ipconfig /registerdnsipconfig /release ipconfig /renewnetsh int ip resetnetsh winsock resetRestart your computer.
Disable IPv6 Protocol
Another reason why your Windows 10 PC can’t see other computers on the network is if the PC or the local gateway does not support the IPv6 protocol. If so, you need to disable IPv6 so that the PC can use the IPv4 protocol. Here are the steps you need.
Press Windows Key + R to open RunType the code “ncpa.cpl“and press Enter keyRight-click on your connection and select Properties.Under the Networking tab, scroll down to Internet Protocol Version 6 (TCP/IPv6) and Uncheck the checkbox Click OK and restart your computer
Enable the Automatic Setup of Network Connected Devices
Open the Control Panel Change the view to CategoryUnder Network and Internet and click on View network statusClick on Change advanced sharing settingsUnder your current network profile, check the box to Turn on Automatic Setup of Network Connected DevicesRestart your computer.
Reconfigure the File and Sharing Services
You will also experience the error when your PC automatically configured some services to be disabled at Startup. When this occurs, the computer network discovery function made up of the Function Discovery Provider Host, Function Discovery Resource Publication, SSDP Discovery, UPnP Device Host won’t work properly. You can reconfigure these settings using the services management window. Here are the steps.
Press Windows key + R to open the Run appType the code “services.msc” and then press Enter Scroll the following services and perform the following below procedures for each one:Function Discovery Provider HostFunction Discovery Resource PublicationSSDP DiscoveryUPnP Device Host Under the General tab, click on the Startup Type and select the Automatic (Delayed Start)Click on StartSave your changes
Change Router and DNS Settings
If you don’t configure the DNS Settings properly and you have a manual change to the DNS server, your Windows 10 PC might not see other computers on the network. The error might occur since the manually changed server does not match up with the other computer’s DNS servers. There you need to change the DNS settings and then reconfigure the router settings.
Open the Control Panel Change the View By to Small IconClick on Network and Sharing CenterSelect “Change adapter settings.” Select your specific connection icon Right-click on it and click on the Properties.Click on Internet Protocol Version 4 (TCP/IPv4) Click on the Properties Check the Obtain DNS Server Address Automatically so that the computer uses automatic DNS detection.
After enabling the automatic detection for DNS, follow the steps below to change the router settings.
Change Your Firewall Settings
Windows Firewall can also block your computer from properly connecting to a network which leads to the issue. Here are the steps involved:
Open the Control Panel Change View By: to Large Icons Click on Windows Defender Firewall Select the Allow an app or Feature through Firewall optionClick on Change Settings and authenticate the permissionsUnder File and Printer Sharing over SMB Direct, check Public and Private boxesClick Save and close out of the window.
Change Your Network Profile to Private
Another reason why Windows 10 can’t see other computers on network might be due to an improper network profile. An improper network profile will not allow you to share printers and files on a network ultimately leading to the problem. This method involves changing the Network Profile: This will make other PCs trust, see, and communicate with the computer
Use Command Prompt to Enable Network Discovery
Sometimes the Network discovery feature won’t be enabled on your computer. Therefore, this method will involve using the Command Prompt to resolve the problem.
Launch the Command Prompt as an Administrator. Type the following command and press Enter. netsh advfirewall firewall set rule group=“Network Discovery” new enable=Yes
Close the Command PromptRestart your computer
How to See All Computers on My Network?
Windows allows you to easily find computers connected to your PC. Simple click on the File Explorers’s Navigation Pane’s Network category to see all computers on your network.
What Are the Differences Between IPv4 and IPv6 Protocol
IPv4 and IPv6 are both internet protocols However, they differed on several things. For example, IPv4 has a 32-bit address while IPv6 is a 128-bit hexadecimal address. The IPv6 protocol has a larger address space than IPv4 as it can provide an infinite number of addresses, unlike the IPv4 that is only capable of approximately 4.3 billion addresses.
What Happens When You Perform a Network Reset?
On performing a network reset, Windows deletes all files related to your network on your computer. These include your Ethernet network, Wi-Fi networks, and passwords, and additional connections like VPN connections or virtual switches.
What Happens if Your Firewall Is Off?
When you disable your PC firewall,, you allow data to enter and exit your network without restriction. This lack of restriction can harm your system as malicious data is not scrutinized before entering the network. Consequently, there is a high chance of putting your whole network and connected computers at risk.