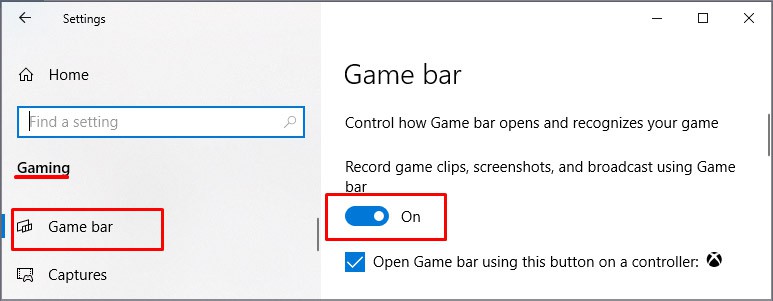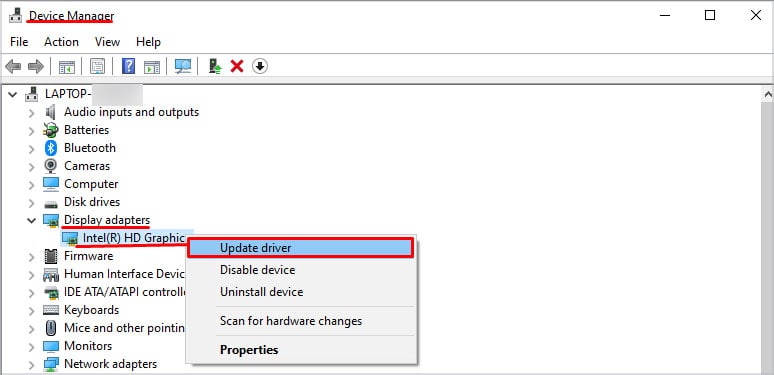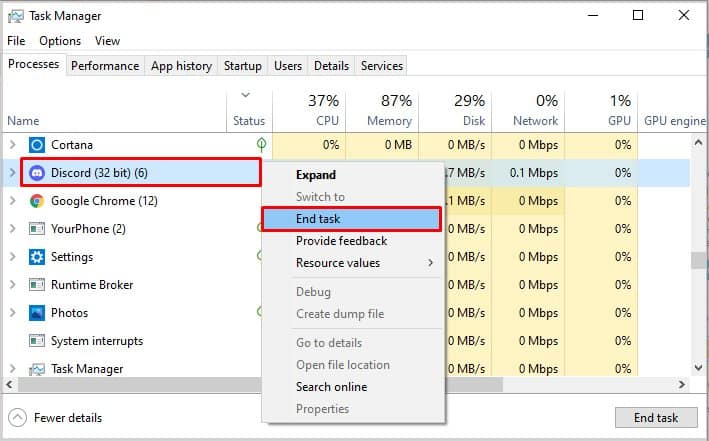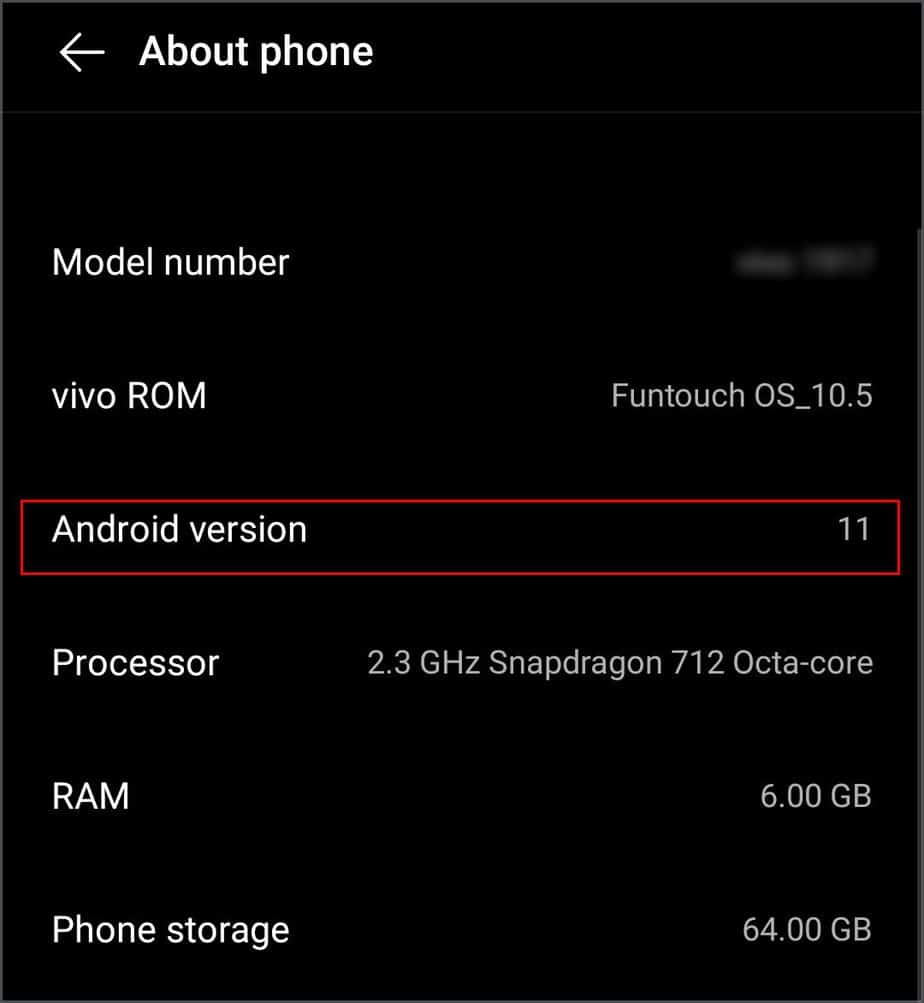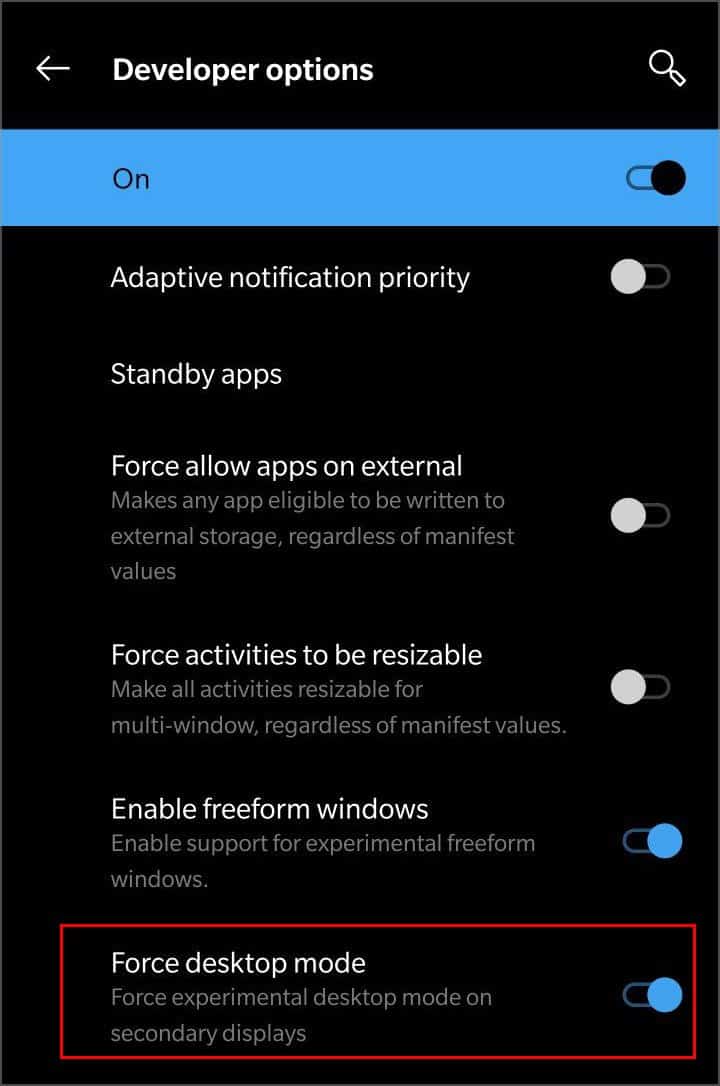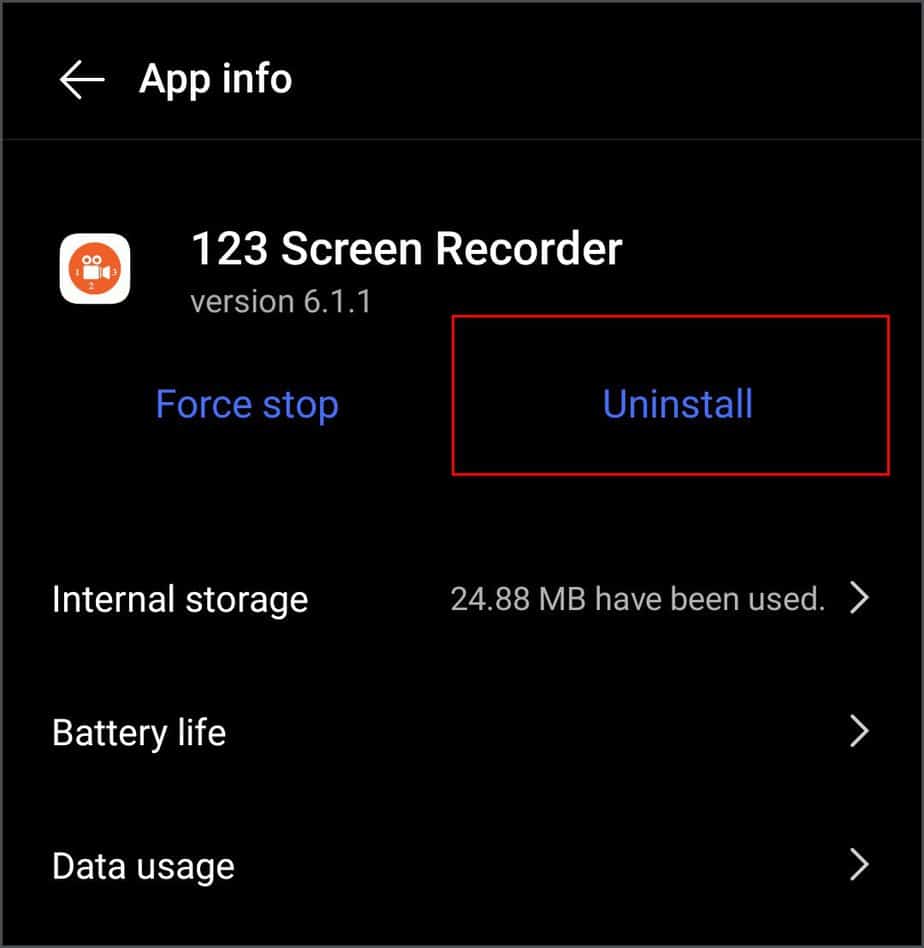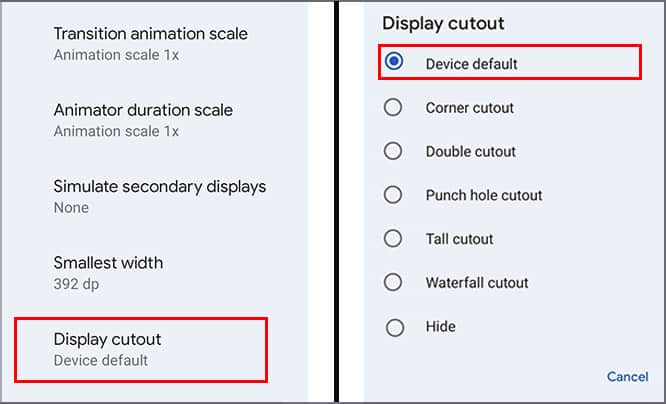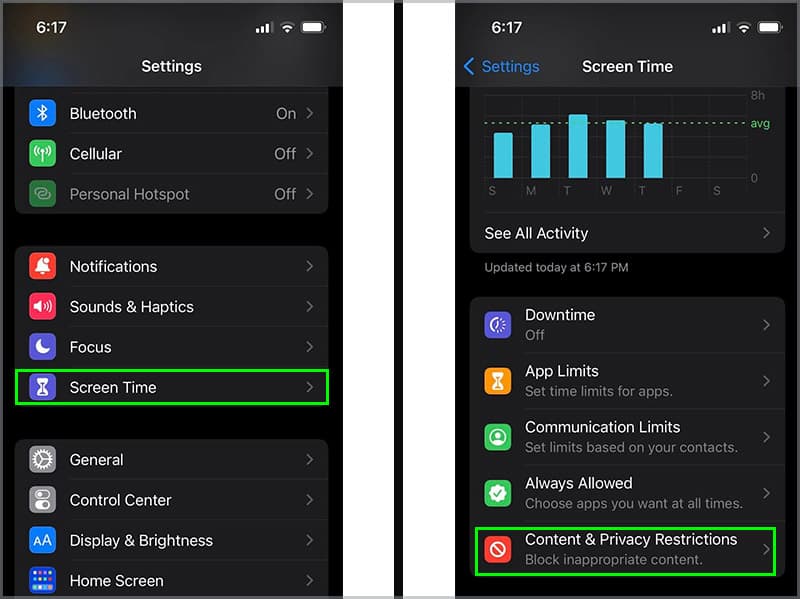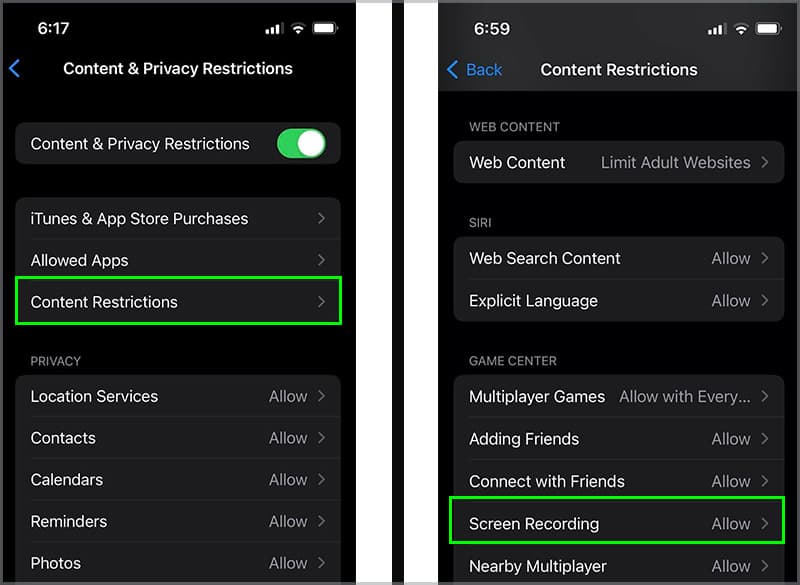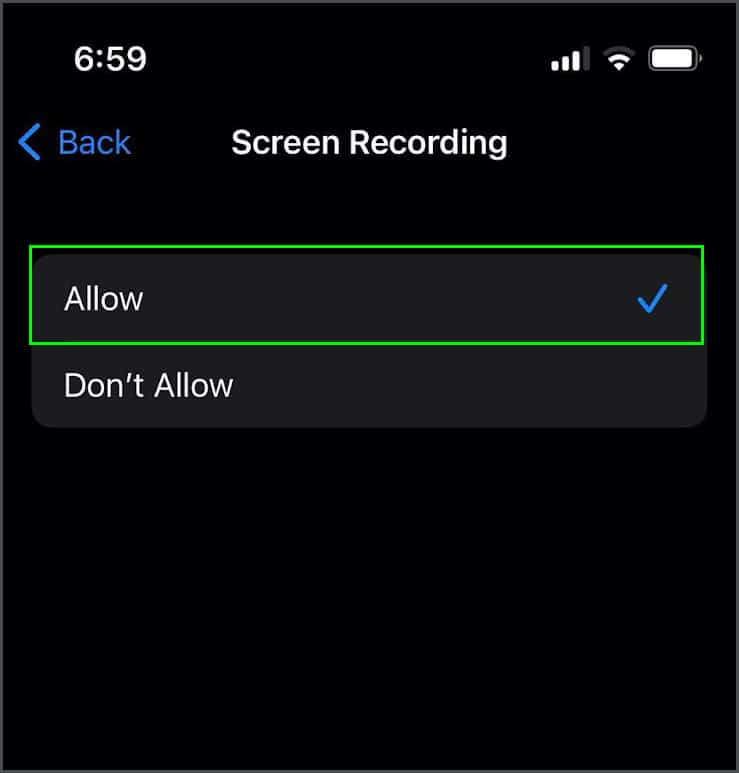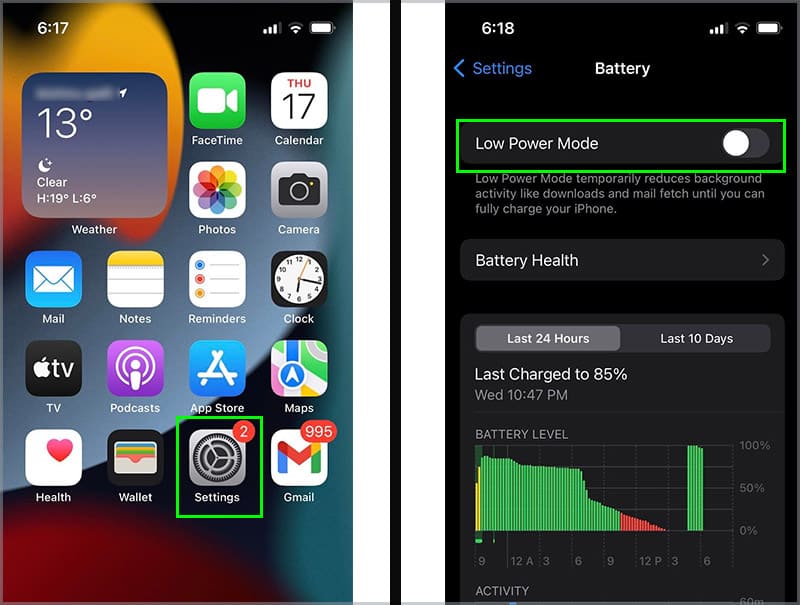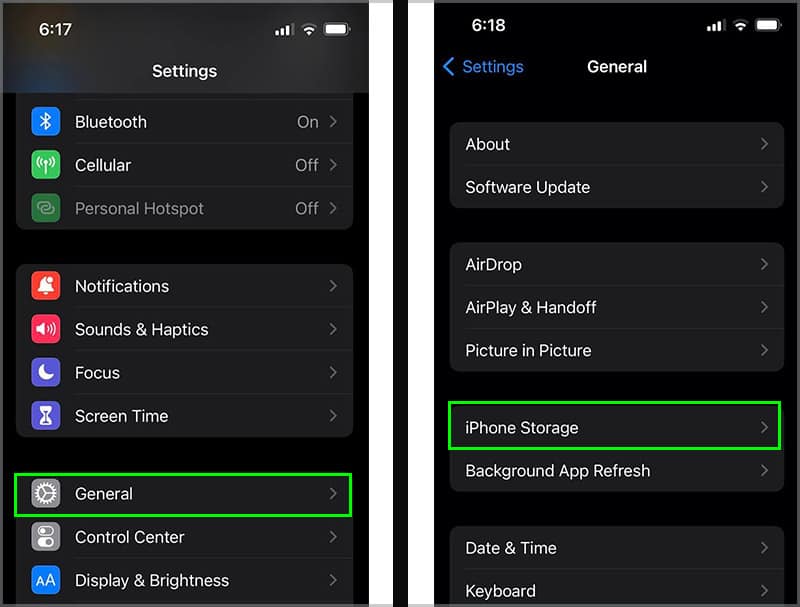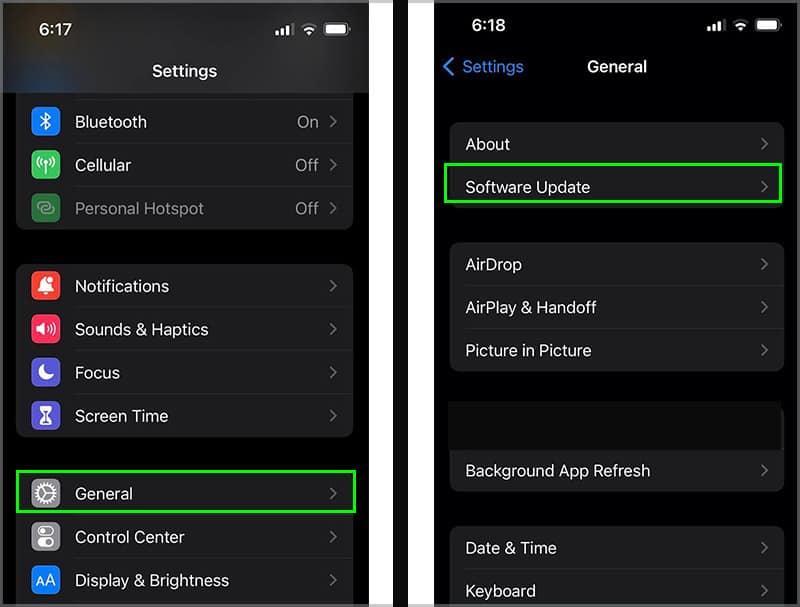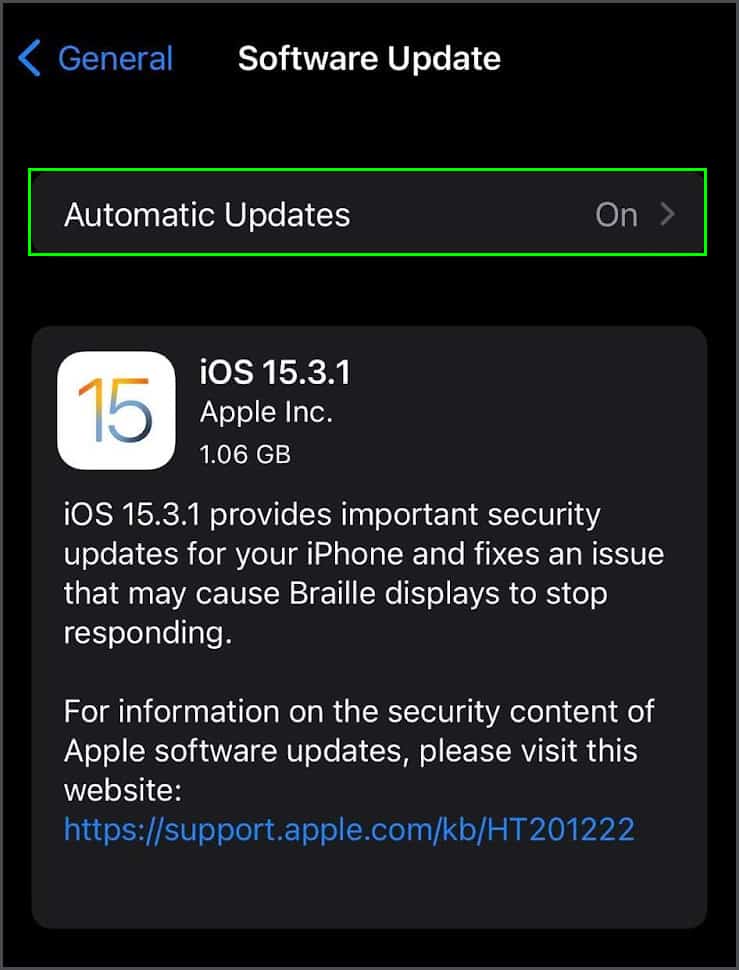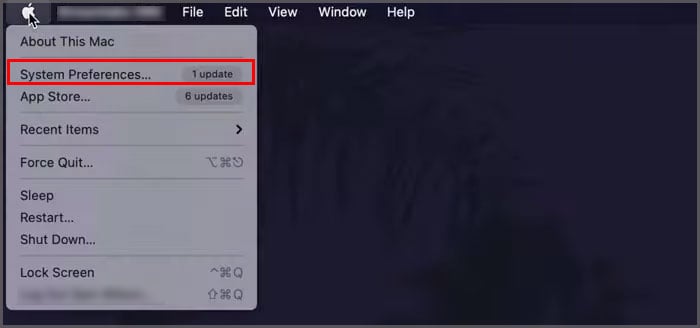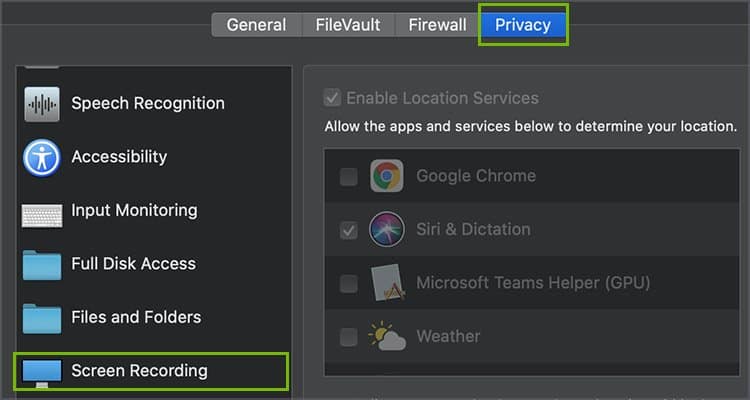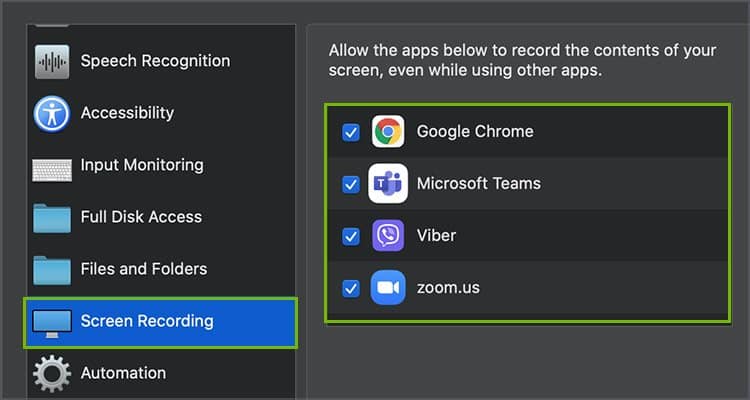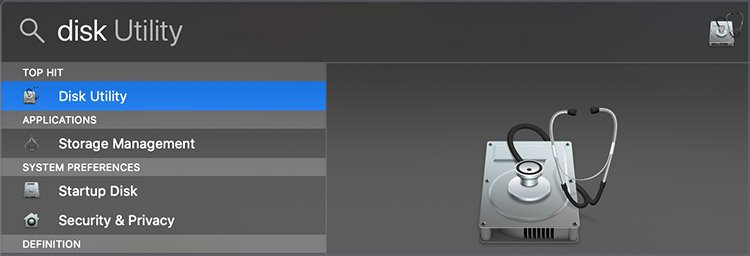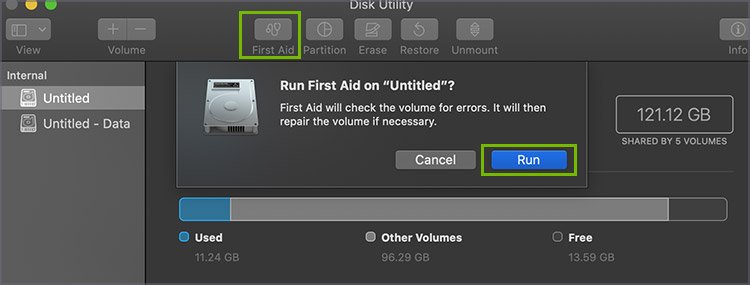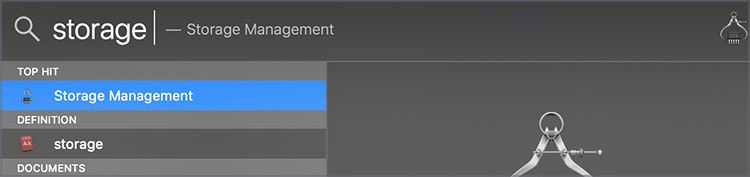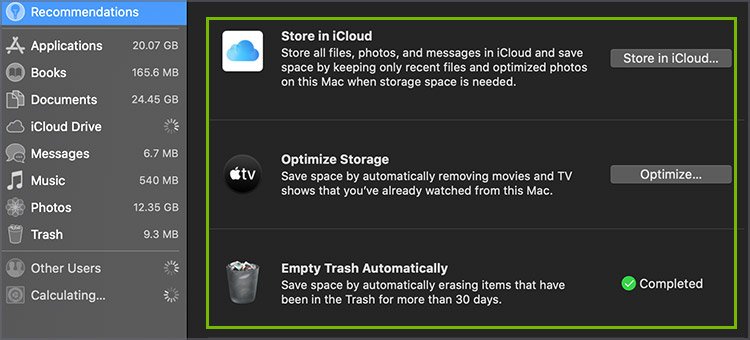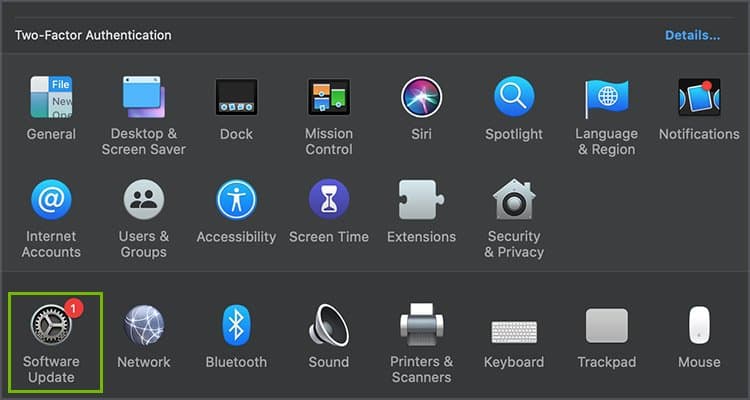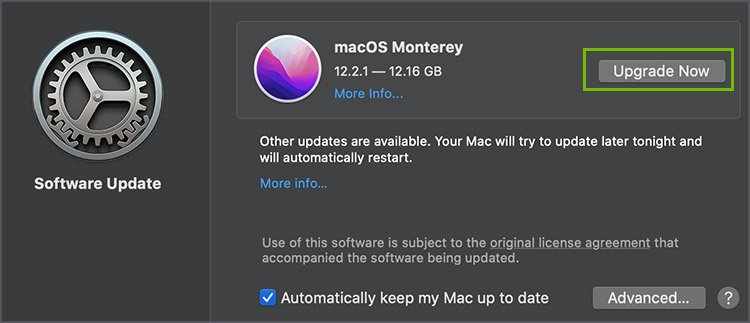So, let’s discuss why the screen recording stops working and how to fix it on Mac, Windows, Android, and iPhone.
Why Isn’t My Screen Record Working
Other than these, there are also different causes particular to each device. Please find below the causes and fixes for screen recording not working.
Restrictions that have not been configured to allow for screen recording. Lack of space or low battery which does not allow the device to record. Third-party recording applications which could interfere with the functioning of the in-built feature. Copyright issues can also block screen-recording from certain websites or applications.
How to Fix Screen Recording Not Working in Windows
The default application in Windows that allows for screen recording is the Game bar. You can look through the various causes for the issue and its respective fixes.
Enable Screen Recording Through Game Bar
Firstly, you can make sure that screen recording is enabled through the Game bar. To do this, please follow the steps below:
Update Graphics Card Driver
Anything related to malfunctioning graphics can be related to outdated graphics driver. An outdated driver means your PC cannot interface with the graphics card. To update your graphics card driver, please follow the steps below:
Turn Off Processes Taking Too Much CPU
If you are using the whole screen to record, notifications and heavy processes running in the background may hinder the process and stop it. Any program that utilizes a lot of CPU can also cause an issue. You can turn off these, through the task manager. Please follow the steps below to do this,
How to Fix Screen Recording Not Working on Android?
You can enable Screen recording in Android through the Quick Settings. Swipe down your screen and open the quick settings, search for Screen Record and tap on it. If you do not find the option, please check whether your phone allows for screen recording.
Check Compatibility
Screen recording in Android is possible only on Android 11. If your version is older, you might not find this option. To find out which Android you have, please follow the steps below:
Disable Force Desktop Mode
Audio and video issues may arise if the force desktop mode is on. To turn if off, please follow the steps below:
Disable Third-party Recording Applications
If you have third-party recording applications on your phone, this may also interfere with the built-in recording application. If you face issues, try disabling the third-party recording applications and see if the issue still persists. To do this, please follow the steps below:
Enable Notch
If you cannot record your screen because it comes out very pixelated or unclear, you need to enable Notch. To do do, please follow the steps below:
How to Fix Screen Recording Not Working on iPhone?
Screen recording may not be working on the iPhone due to reasons such as; lack of space, restrictions on the application, lack of power, and so on. The fixes for the issue are quite simple and can be done in a few steps. Please follow the fixes below.
Allow Screen Recording
To check restrictions on your iPhone, please follow the steps below:
Disable Low Power Mode
Low power mode disables some of the functions to save power. If your iPhone is in low power mode, it could be the reason for screen recording not working. To fix this, please disable your low power mode by follow the steps below.
Check Storage
If you do not have enough storage on your phone, your screen recording might not work as there will be no space to save it. To check for storage space, please follow the steps below:
Failed to Save Due to 5823
If the content is protected by copyright, you will receive a notification stating that the recording cannot be saved due to 5823. Unfortunately, there is no solution to this issue.
Restart iPhone
Restarting your iPhone can fix some of the glitches that arise in the device. This works especially if your device just stopped working all of a sudden and you cannot do anything on the screen as well. To restart your iPhone, please follow the steps below:
Update Your iPhone
Keeping your iPhone updated is always a good idea as every new update brings new fixes and better performance. If the issue of not being able to screen records continues to persist due to other applications and features, an update might help as well. To update your iPhone, please follow the steps below:
How to Fix Screen Recording Not Working in Mac
To record your screen on Mac, you can simply use the in-built application QuickTime player or the keyboard shortcut command+shift+5. If you want other applications such as Teams or Zoom to use screen recording you need to enable it.
Enable Screen Recording
Your screen recording may not be working due to restrictions in the System. To check this and fix this, please follow the steps below:
Repair through Disk Utility
If you are using Quicktime player and it quits unexpectedly while screen recording or has problems saving the files, you can try to fix this with Disk Utility that addresses such issues. To do this, please follow the steps below:
Storage Management
If you do not have enough storage in your Mac, it can obstruct your screen recording as the device cannot store the recording. To fix this, you can use the storage management and sort out your files and applications.
Update Mac
Like all devices, updating Mac also solves glitches that are previously observed in the system. To update Mac, please follow the steps below: