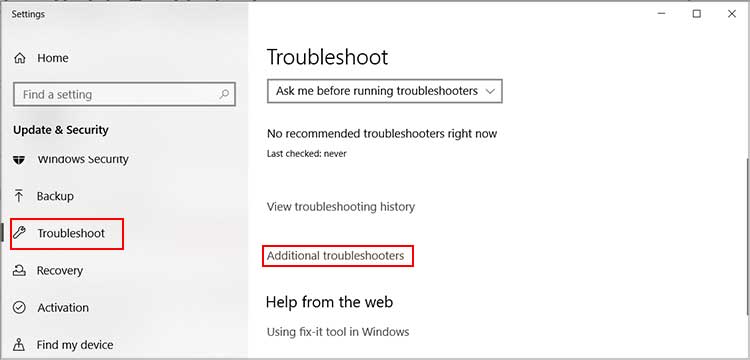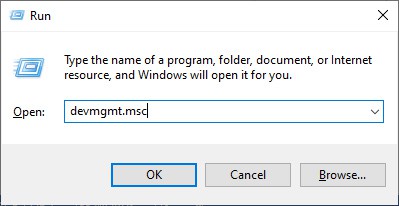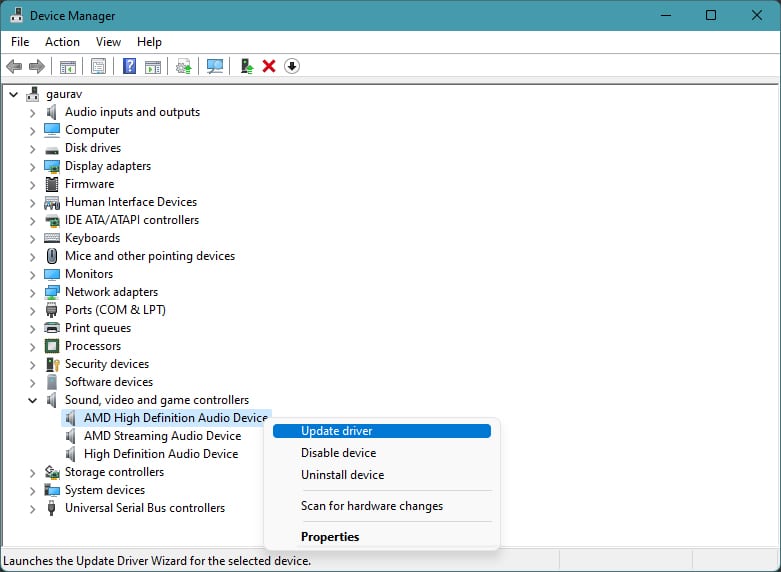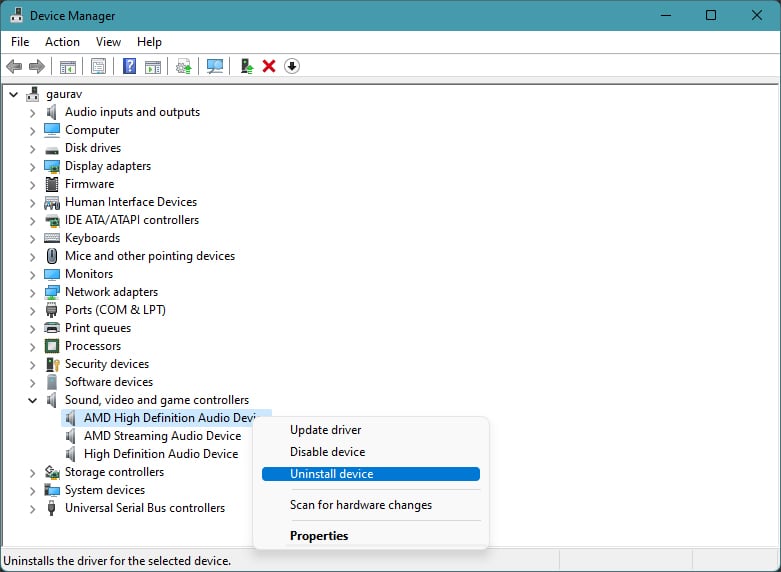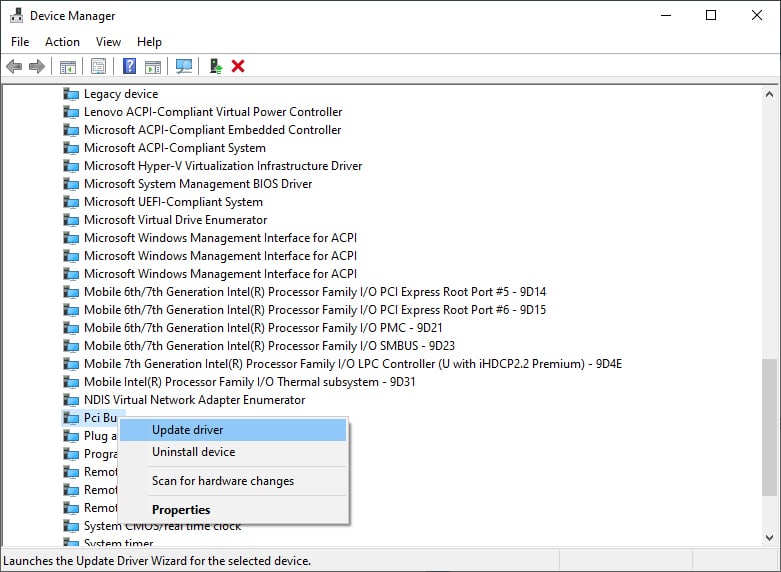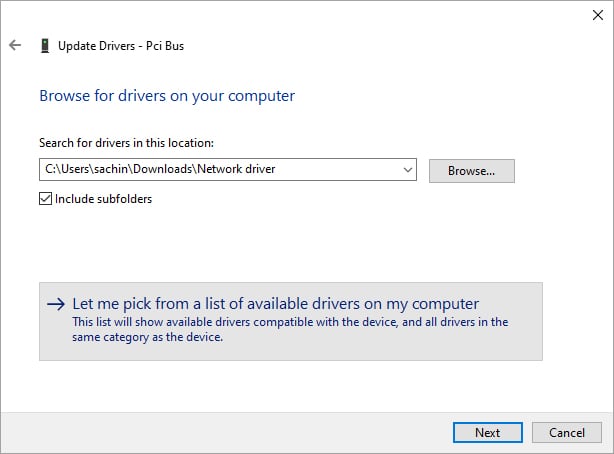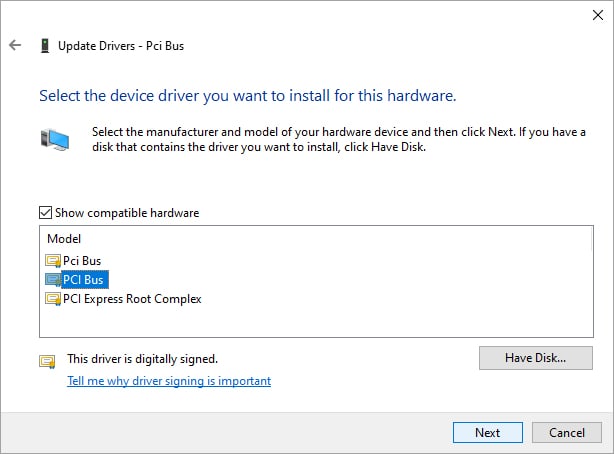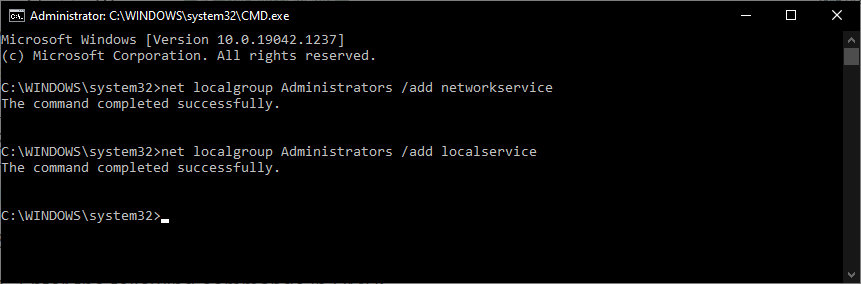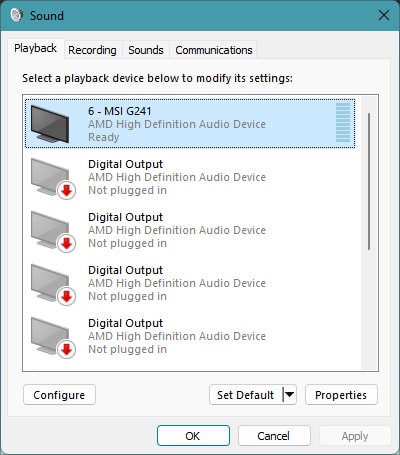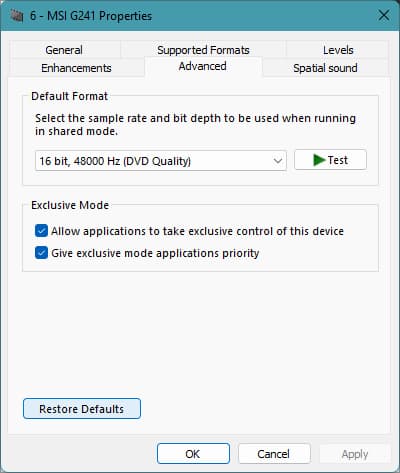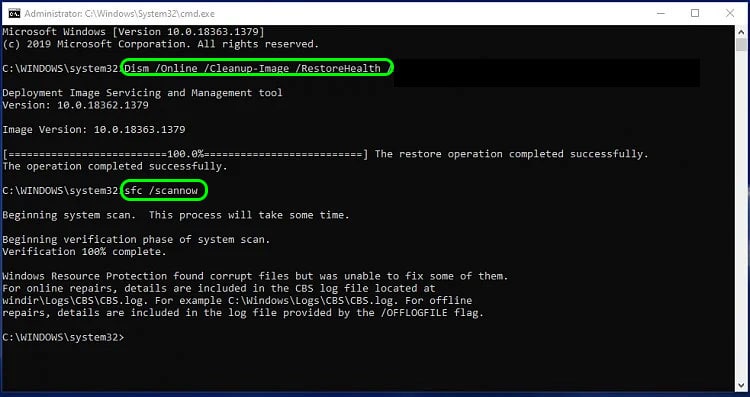So, while this error can appear in laptops, they don’t cause any issues. This usually affects the audio when using a desktop setup with HDMI cables and display ports. In this article, we will show the cause and fixes for the AMD HD Audio not plugged in error.
Why Does AMD High Definition Audio Device Not Plugged In Error Occur?
How to Fix AMD High Definition Audio Device Not Plugged In
There are some simple fixes for resolving the AMD HD Audio error in the sound panel, and here’s how you can perform them.
Run the Audio Troubleshooter
Windows has a built-in troubleshooter for checking and fixing issues for various Windows processes. The audio troubleshooter does just that for errors in the system audio. If your audio is not working properly after this error message appears, you can try running the audio troubleshooter.
Update AMD High Definition Audio Driver
The AMD Audio error is mostly due to faulty or corrupted drivers. It could also be due to improperly updated AMD Audio drivers. Updating the driver to the latest build helps in this situation. Here’s how you update the AMD driver: It may show that your driver is up to date but can give you the option to check in Windows update. If the update is available, you can install it from there.
Reinstall AMD High Definition Audio Driver
If updating the driver doesn’t work, you can reinstall it to resolve this issue. All the errors in your previous driver will get deleted with the driver, and a working driver will take its place after reinstallation. Follow the steps below to perform a reinstallation: When your computer restarts and detects the missing drivers, it will automatically reinstall them.
Update the PCI Bus Driver
The PCI Bus driver doesn’t directly affect the AMD Audio driver, but the PCI driver does handle the connection between the system and the AMD video card. If this driver is facing any issues, your computer may not recognize the AMD Audio device. Follow the steps below to update this driver:
Manually Add Network Services
This error can also appear when service accounts are missing from Administrator groups. It could be caused by recent changes you made or, in some instances, even Windows updates. To solve this, you must manually add network services to restore service accounts. Here’s how you can do it:
Restore Default Settings
Misconfigured settings are a common reason for errors like this occurring. You can try restoring the default settings in the sound panel to help resolve this issue. To restore default settings in the sound panel, follow the steps below:
Run DISM and SFC Commands
The DISM and SFC commands are advanced troubleshooting commands that help fix various errors in Windows. It helps restore Windows image and repair corrupt system files that may have caused the error. Here’s how you can run the SFC and DISM commands: