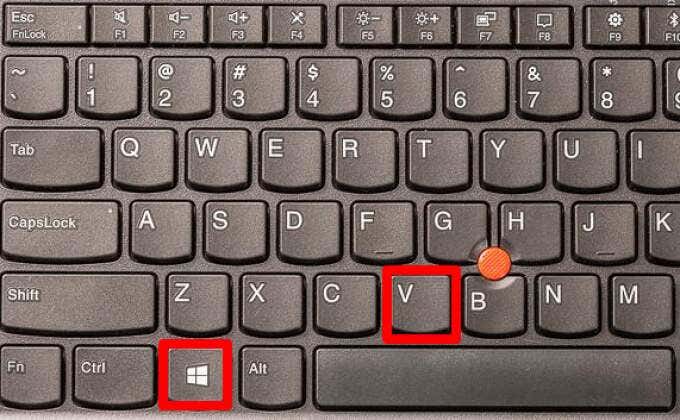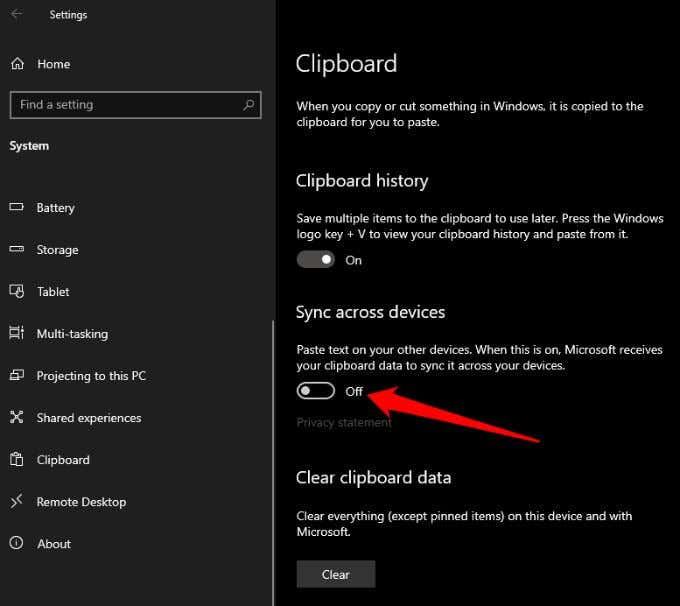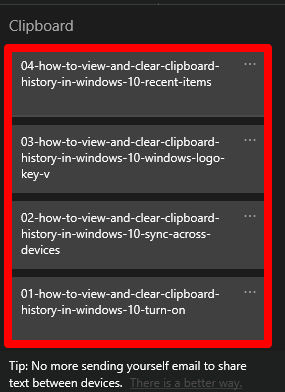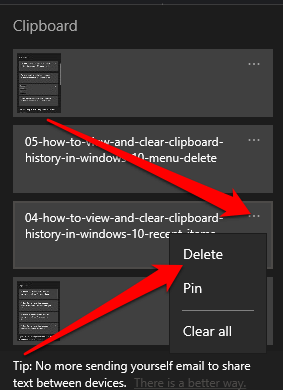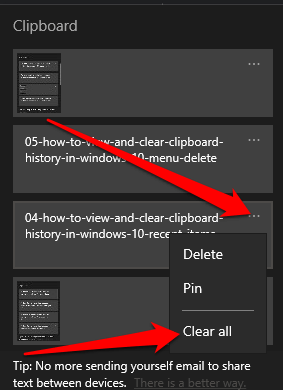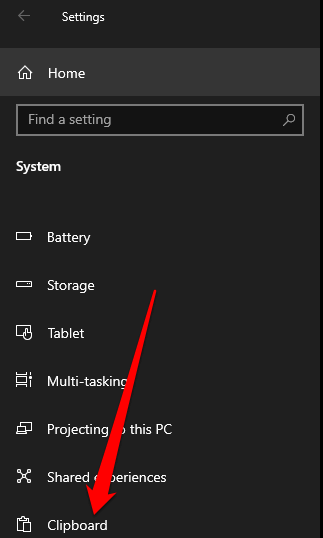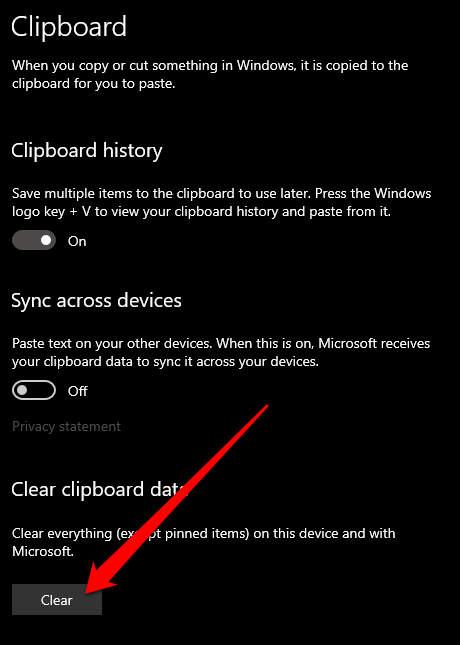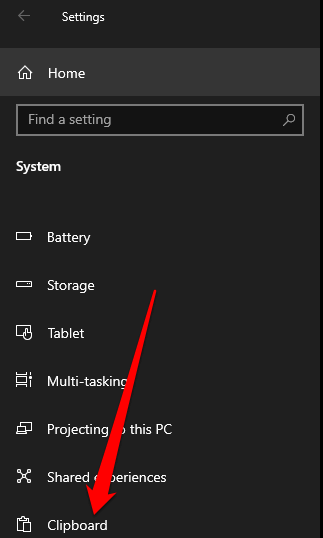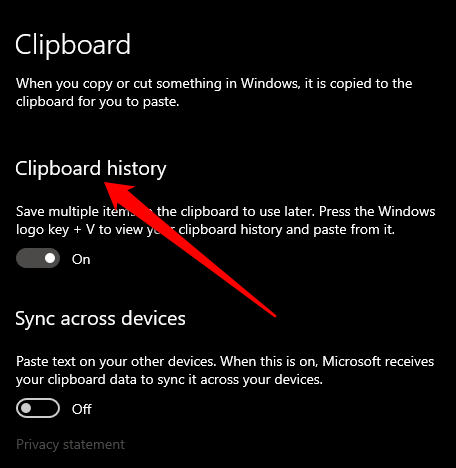If you trigger the right keyboard shortcut, you can see and access your clipboard history and sync it through the cloud for easier access on any Windows 10 device. Here’s how to view and clear clipboard history in Windows 10.
How to Access the Windows 10 Clipboard
If you copy content from, say a document, but forget to paste it, you can find the Windows 10 clipboard history content. The clipboard history supports text, images less than 4MB, and HTML, and stores entries from newest to oldest. If you don’t pin an item to the clipboard, it will disappear because the history list resets each time you restart your device to make room for new items. Note: If your clipboard isn’t syncing to your Windows computer, select Start > Settings > System > Clipboard> Automatically sync text that I copy. The sync option is linked to your work account or Microsoft account, so you’ll need to sign in with the same login credentials across your devices to access the clipboard history.
How to View Windows 10 Clipboard History
Now that you’ve enabled clipboard history, you can open the clipboard and view the list of items you copied recently while using any app. The Windows 10 clipboard can only hold up to 25 items, so you can use a third-party clipboard manager if you want. A clipboard manager can hold more items and allow you to change the formatting or text case, create permanent clips, search clips, join clips together, and sync clipboards, among other functions.
How to Clear the Clipboard in Windows 10
If you share your device with other users, you can protect any private information you may have copied to the clipboard by clearing the clipboard history. Alternatively, you can press the Windows logo key + V and then select Clear all to clear your device’s clipboard history. Note: If you just want to clear one item from the clipboard history, press Windows logo key + V to open the clipboard and select Delete next to the item you wish to remove.
How to Disable Windows 10 Clipboard History
If you don’t want the items you’ve copied to be saved in the clipboard, you can turn off clipboard history through Windows 10 Settings.
Manage Windows 10 Clipboard History
Viewing and clearing your clipboard history in Windows 10 is fairly easy. Also, check out what to do if copy and paste isn’t working on Windows 10 and how to copy and paste across Apple devices using Universal Clipboard. Leave a comment below and let us know if this guide helped you view and clear your clipboard history in Windows 10.