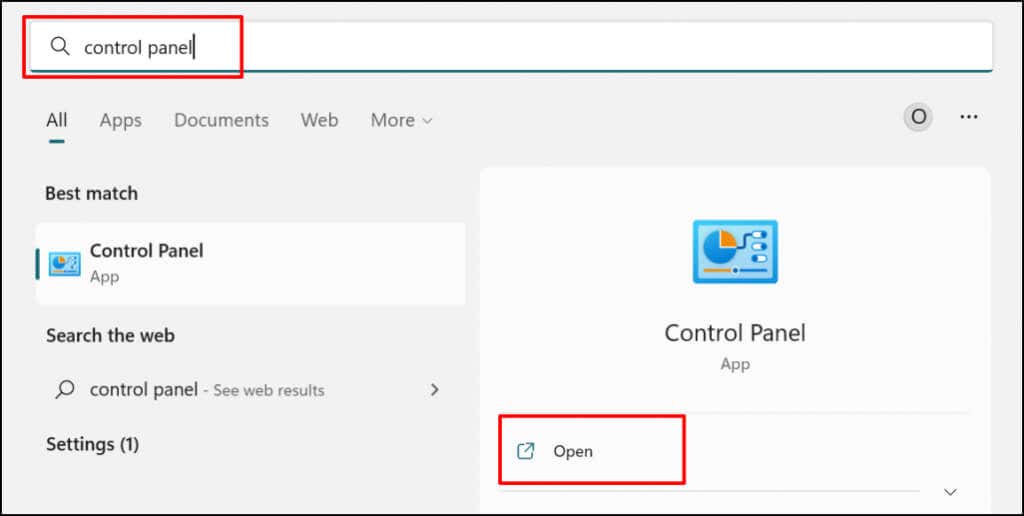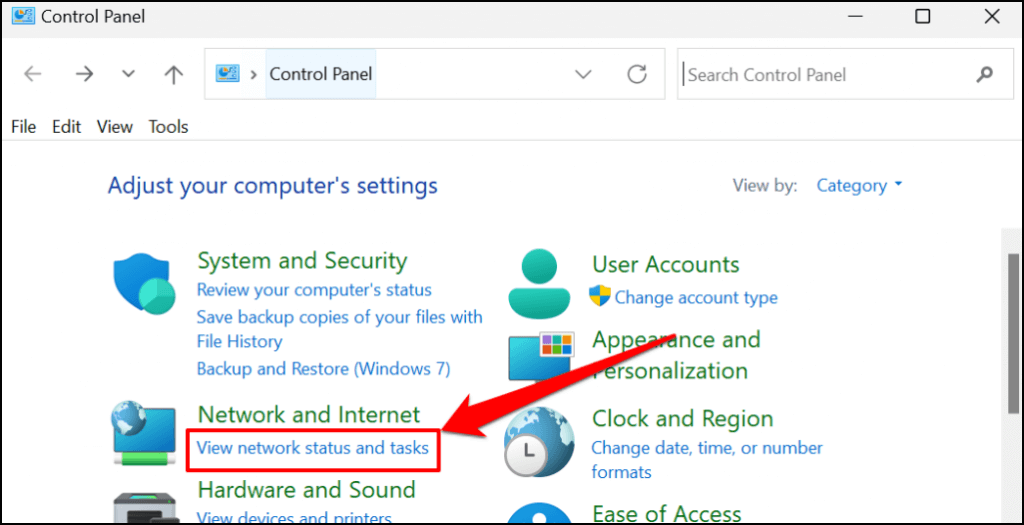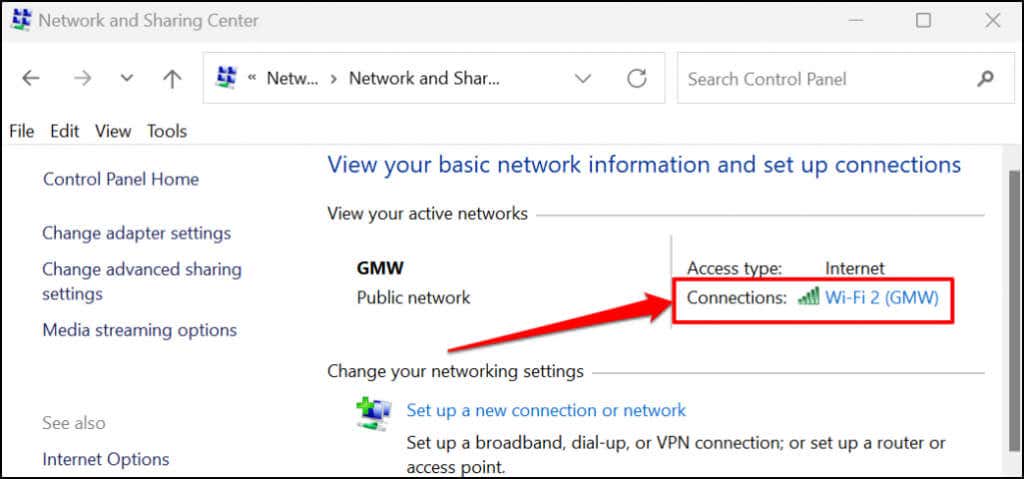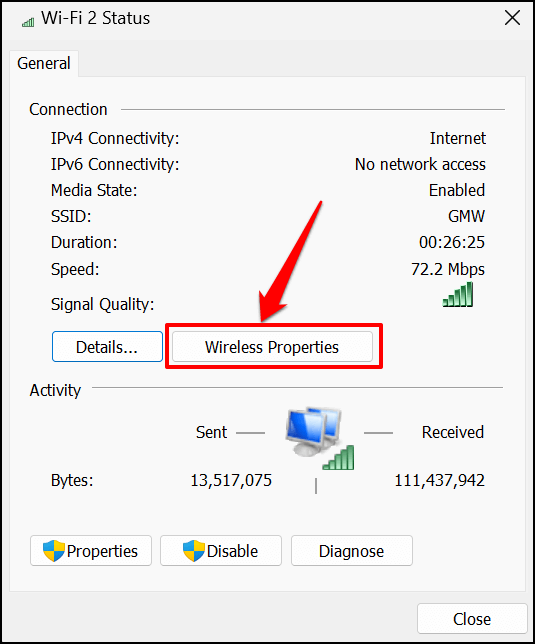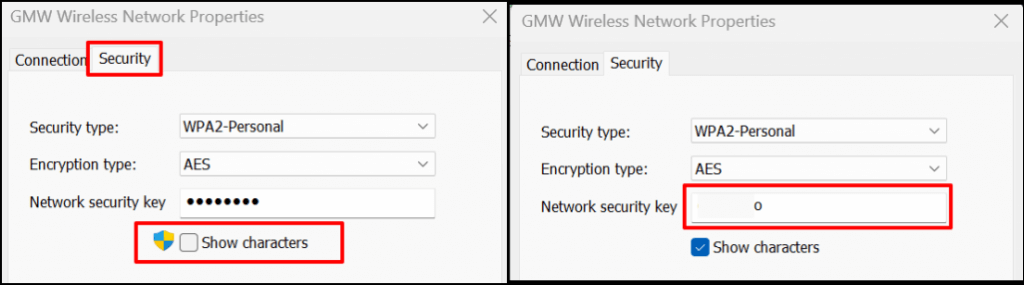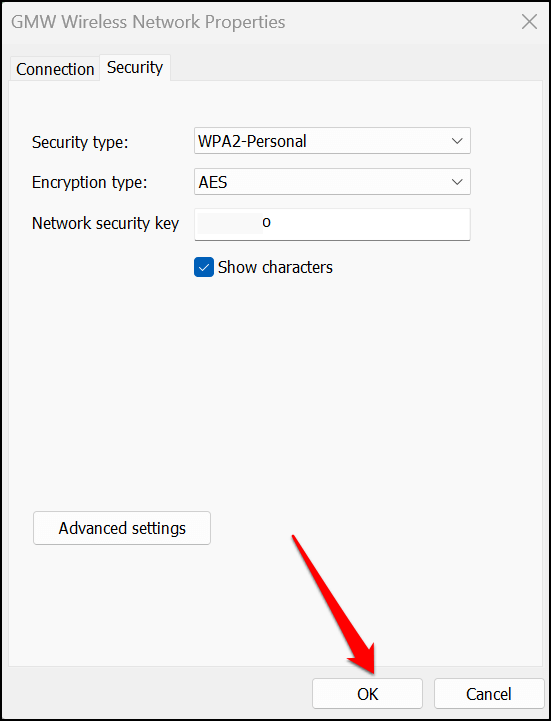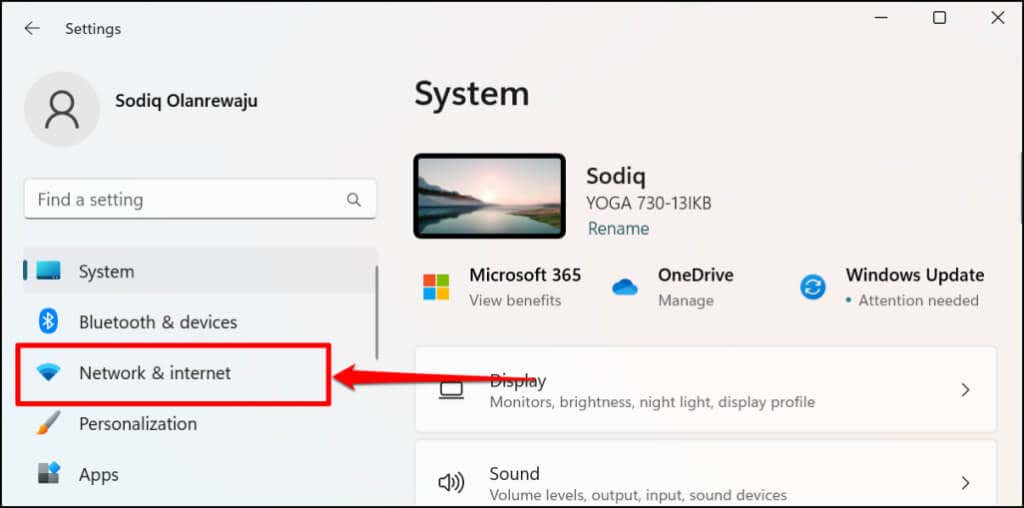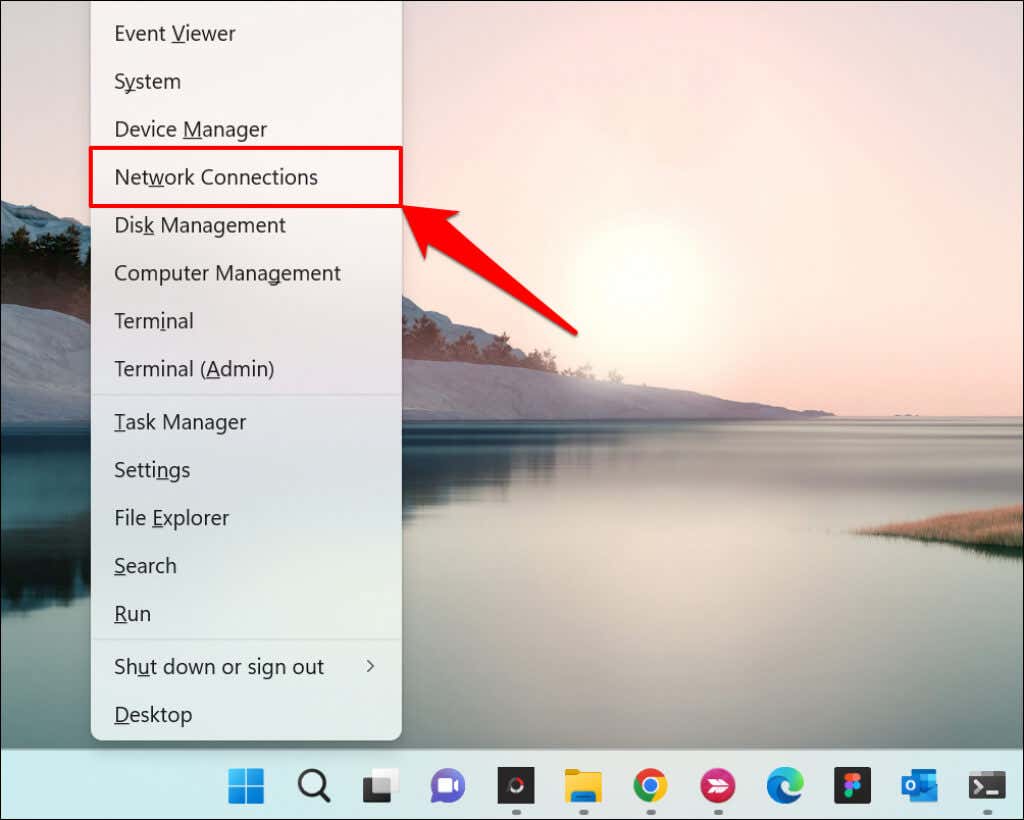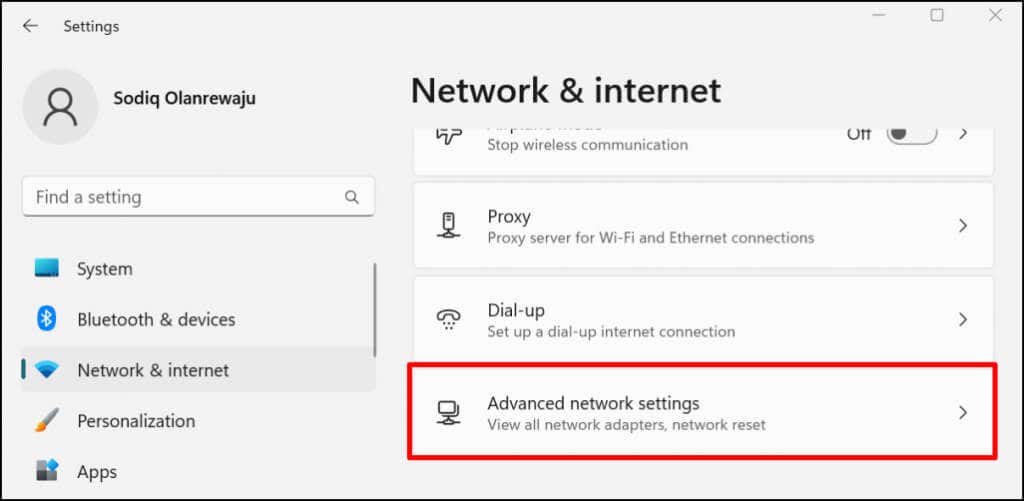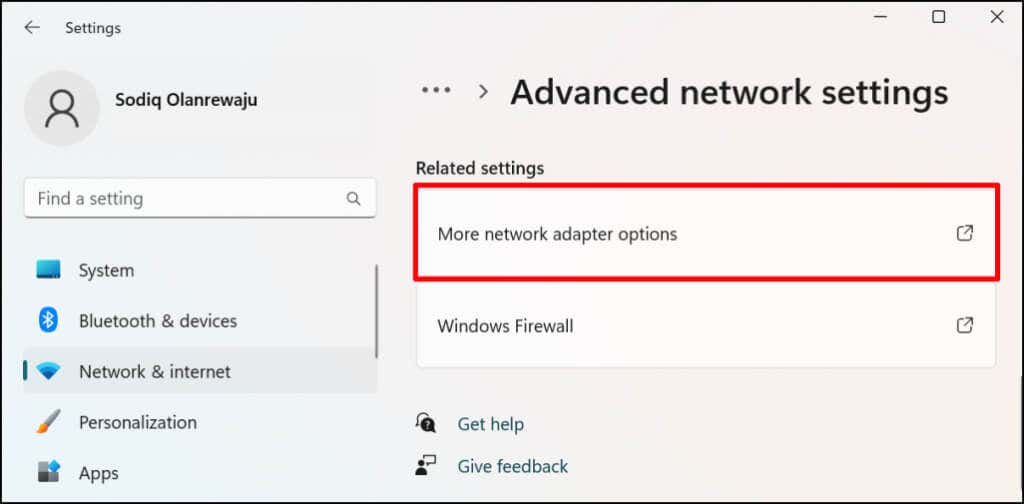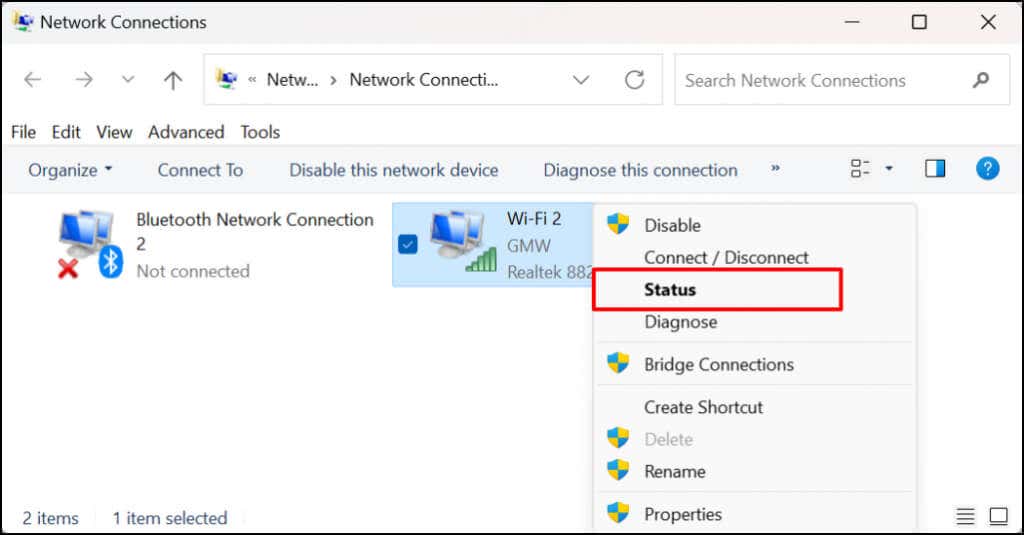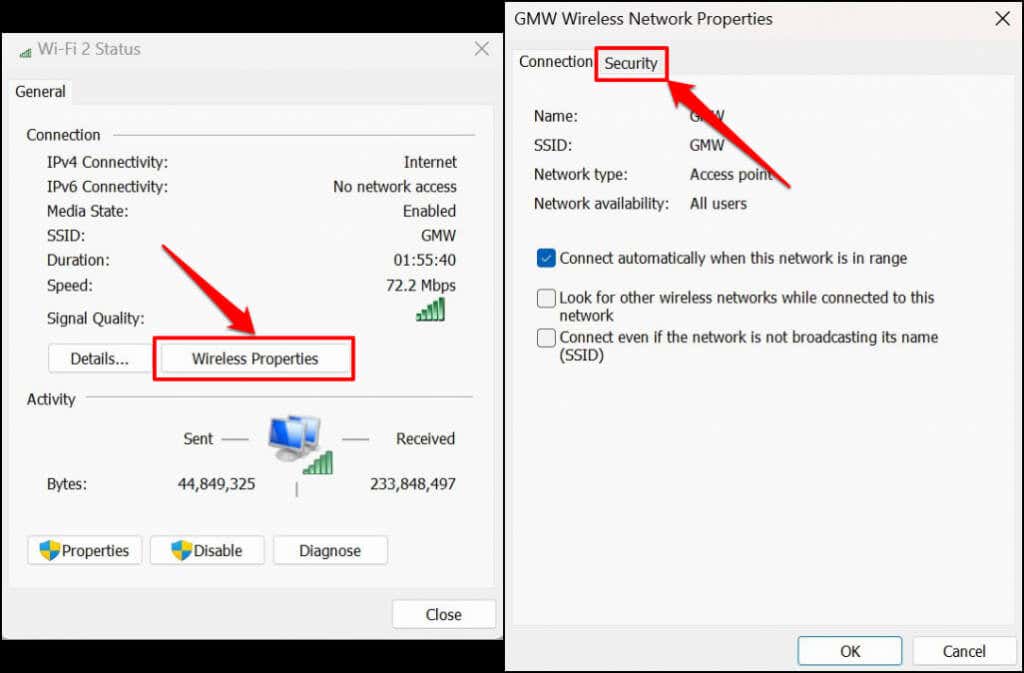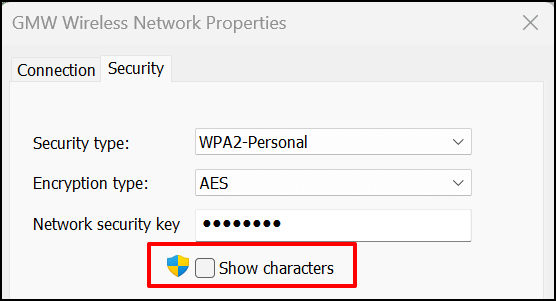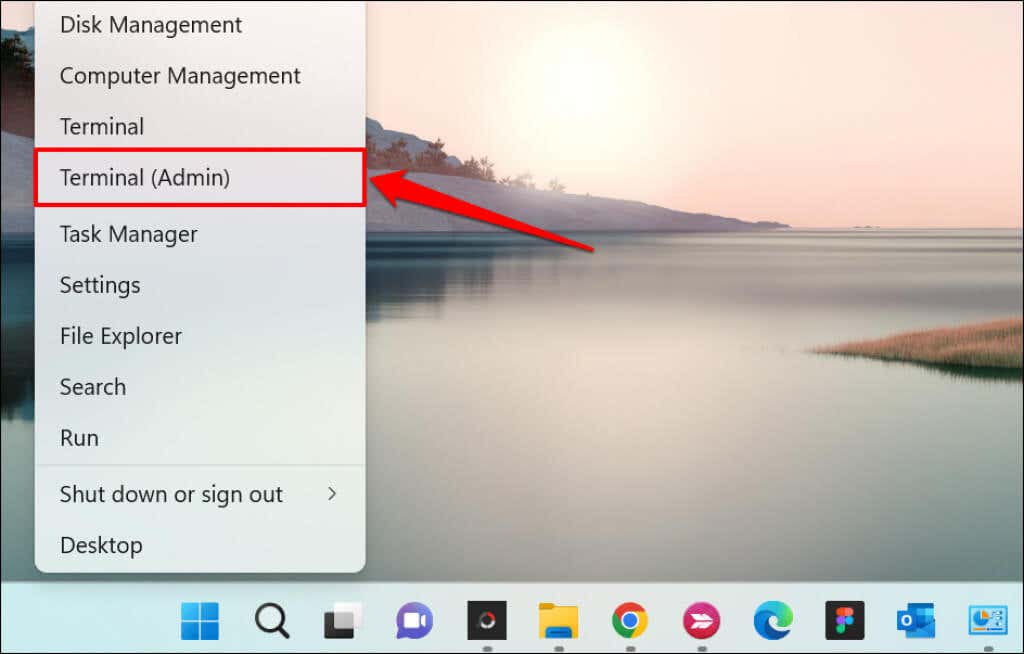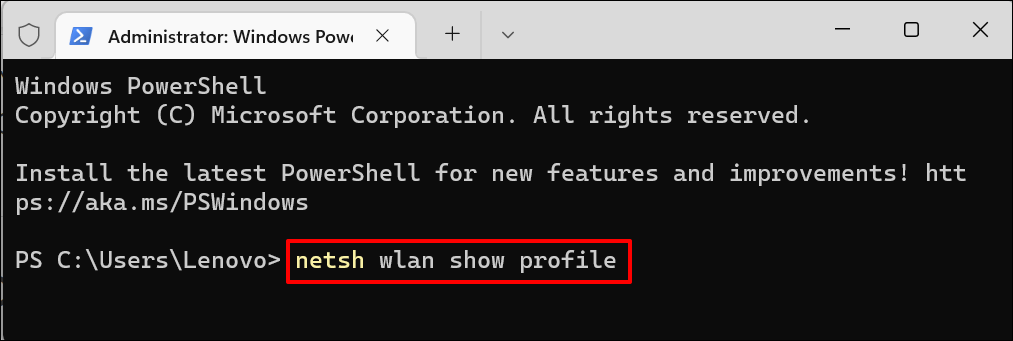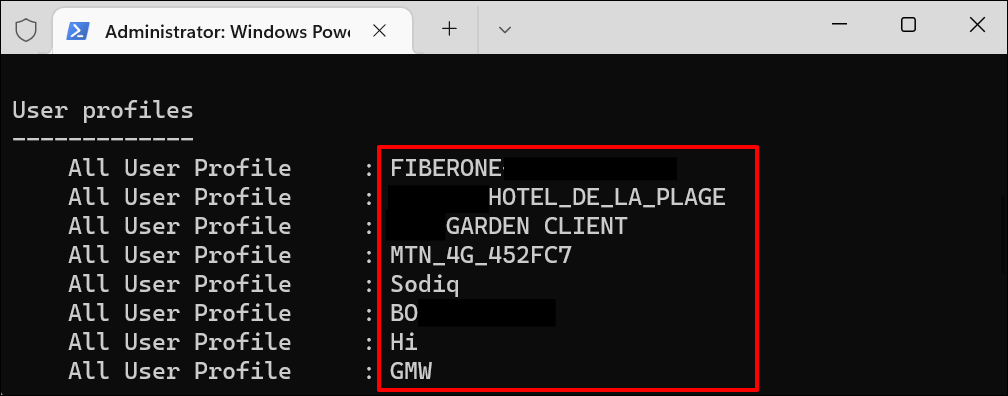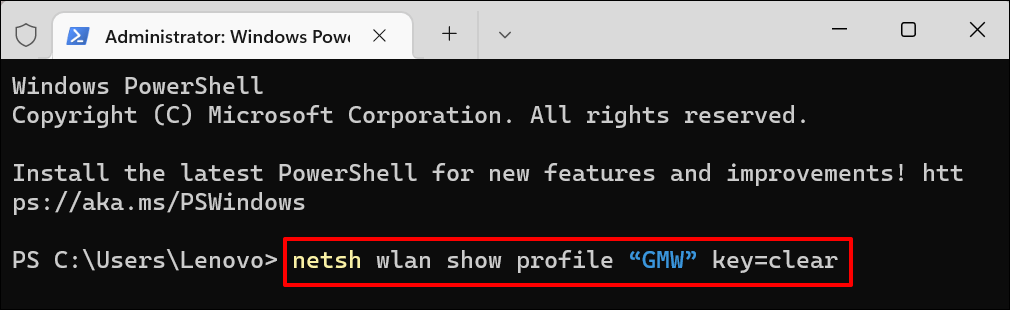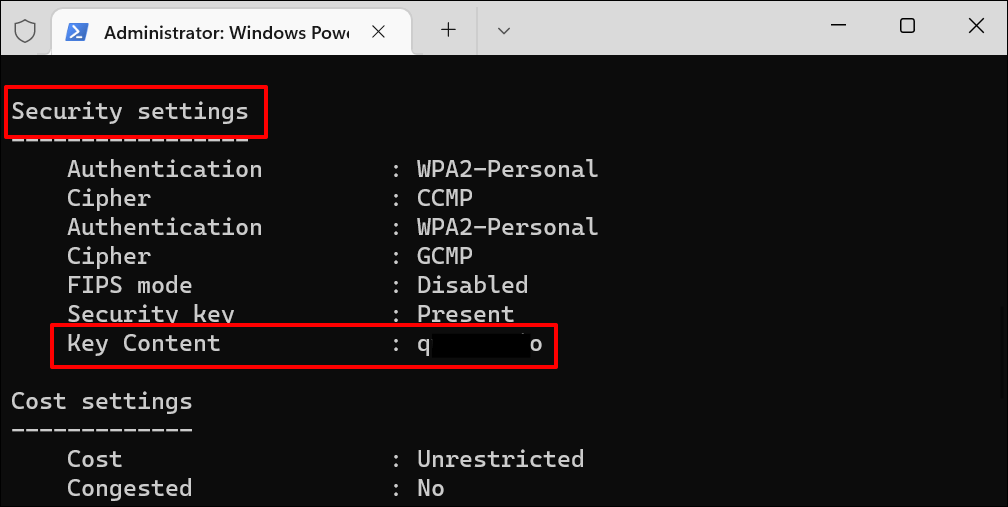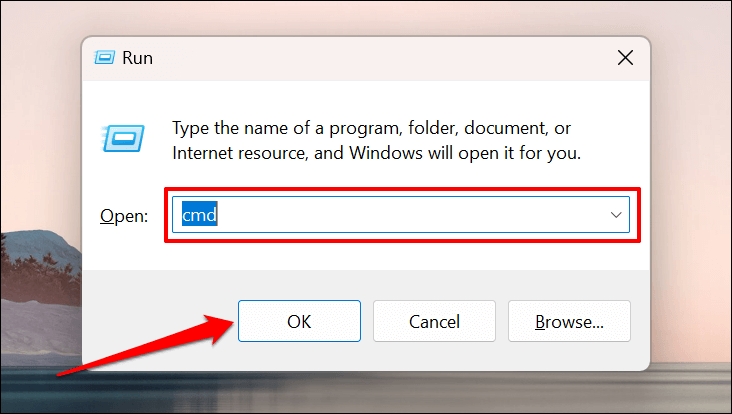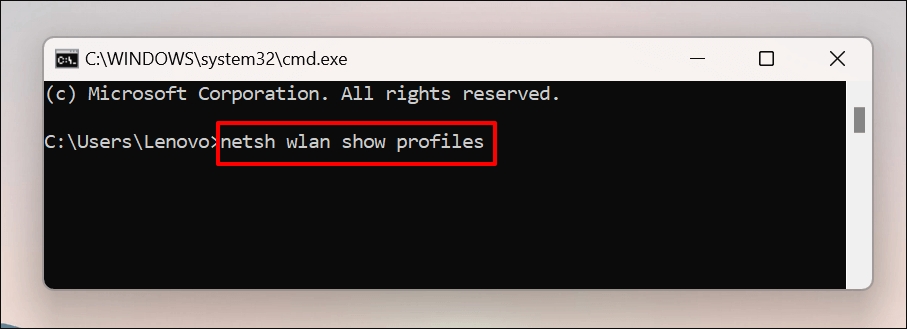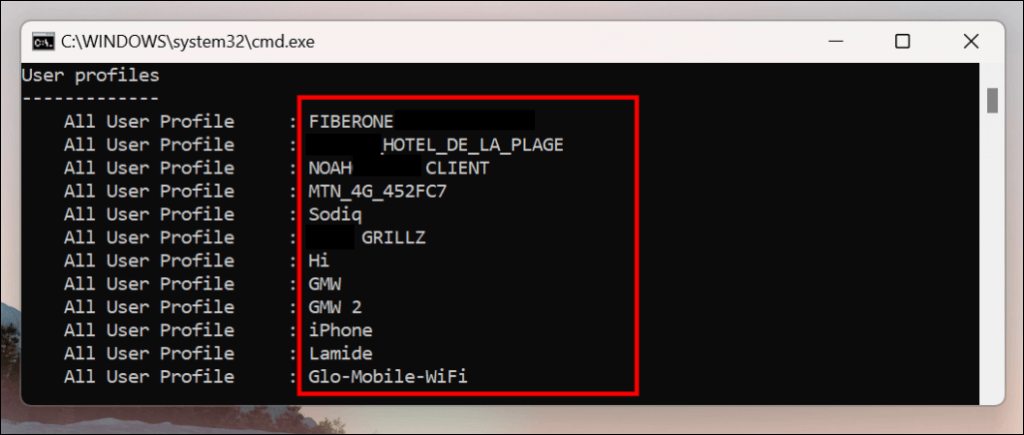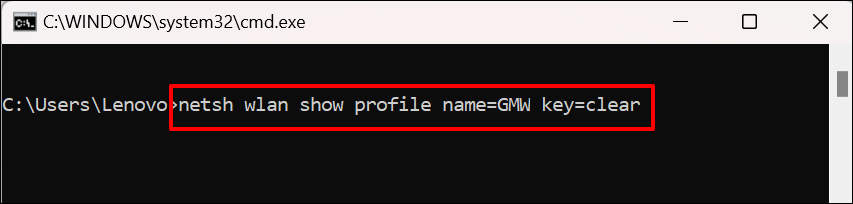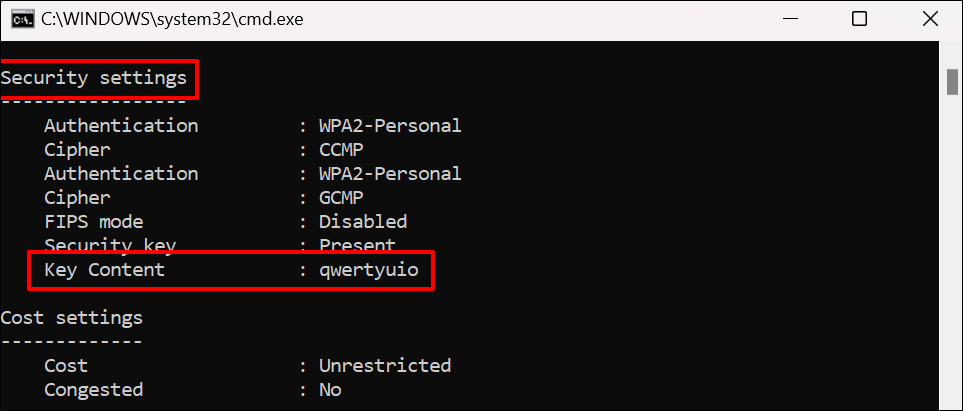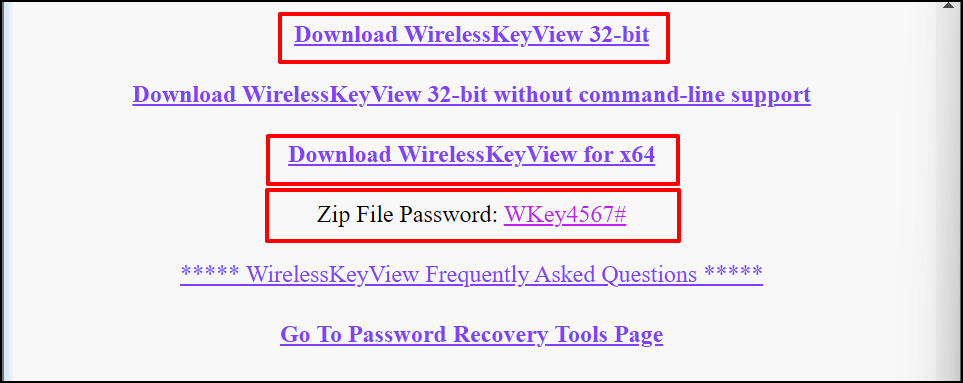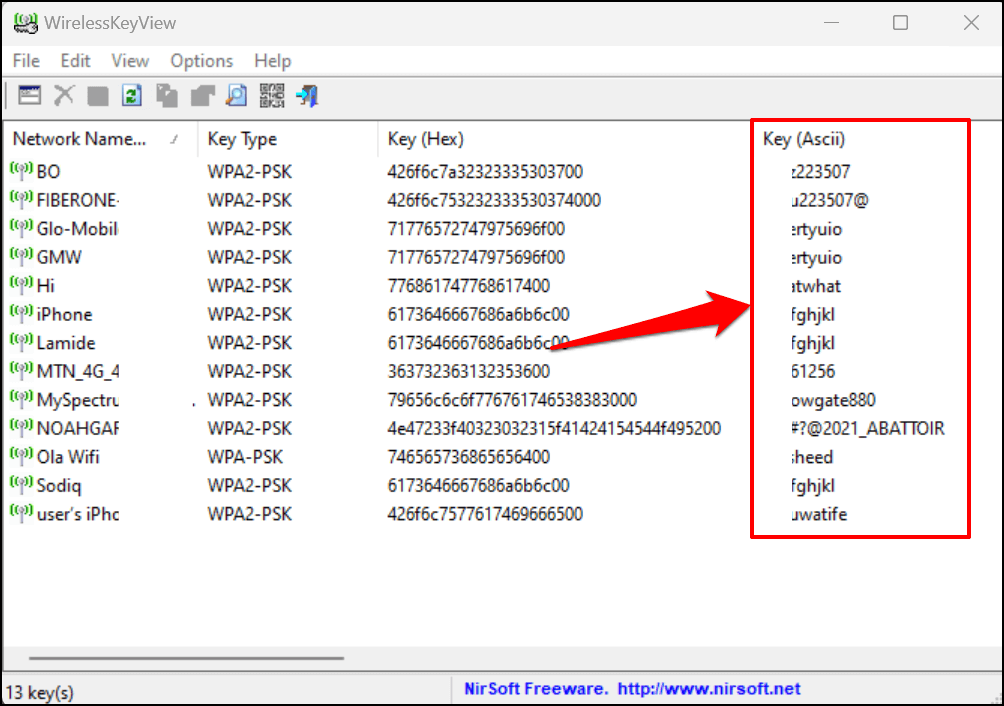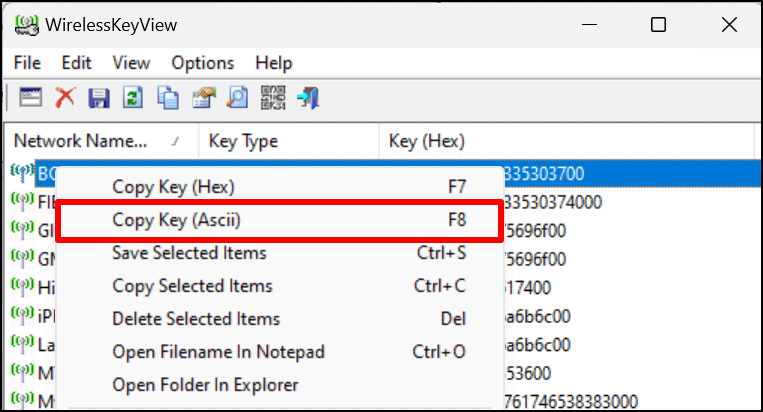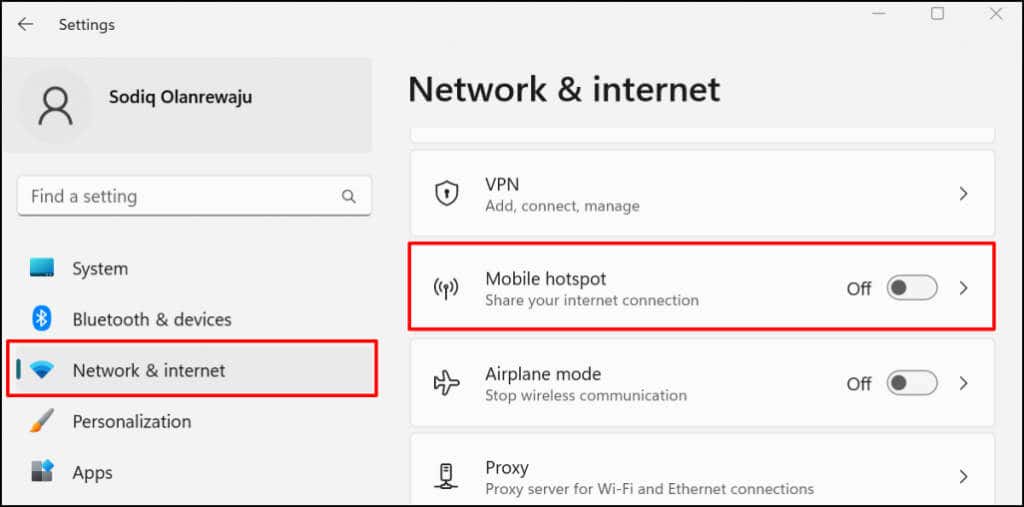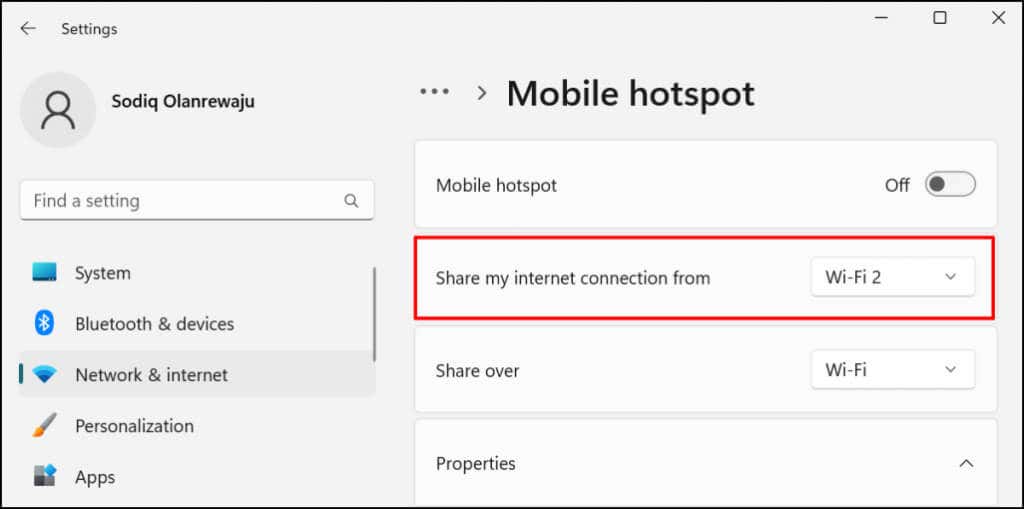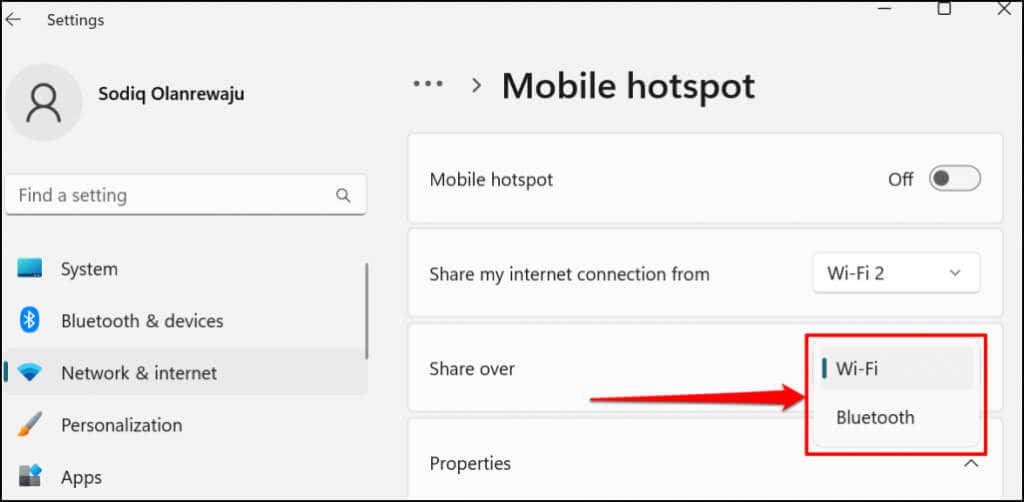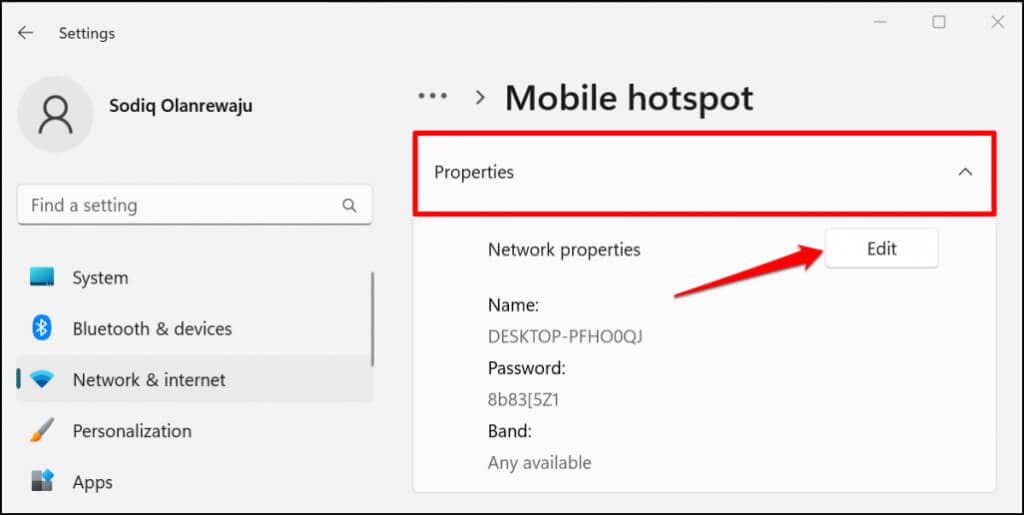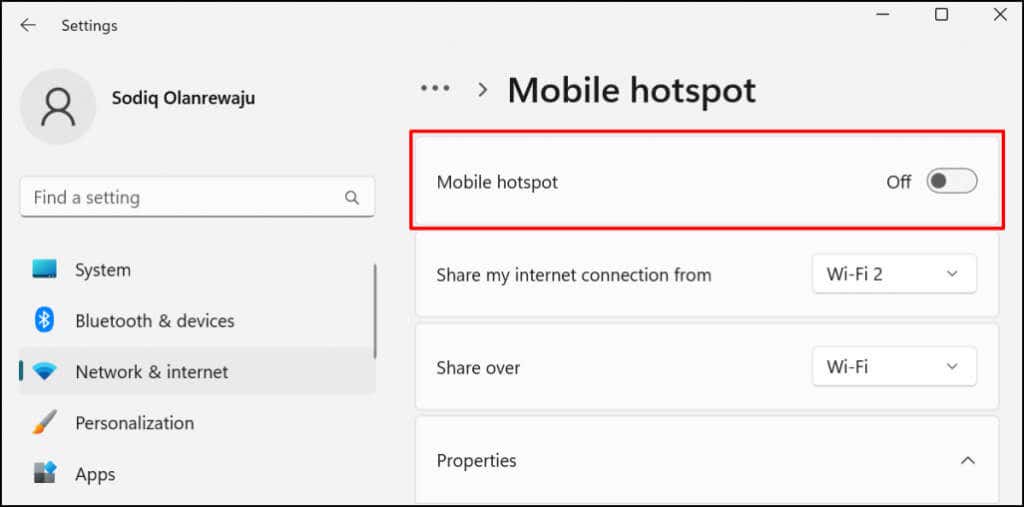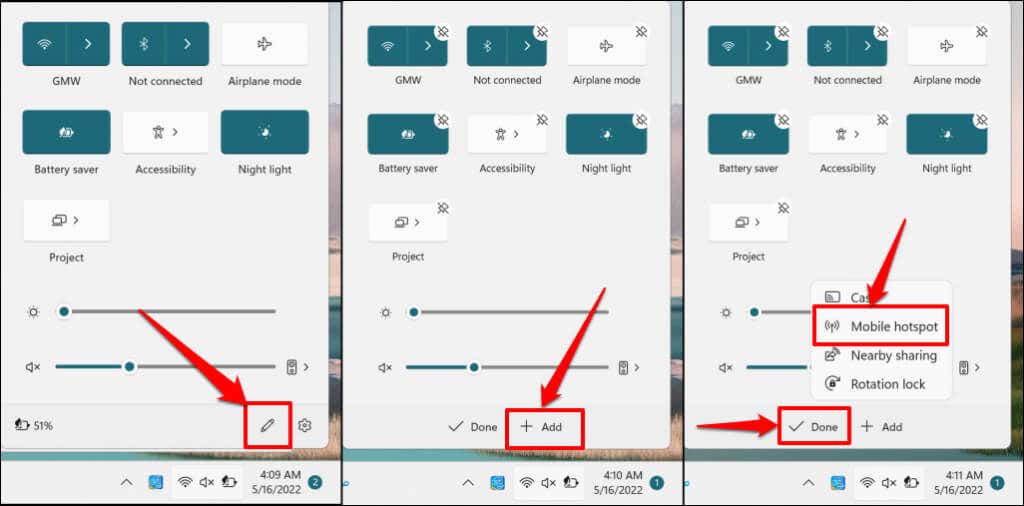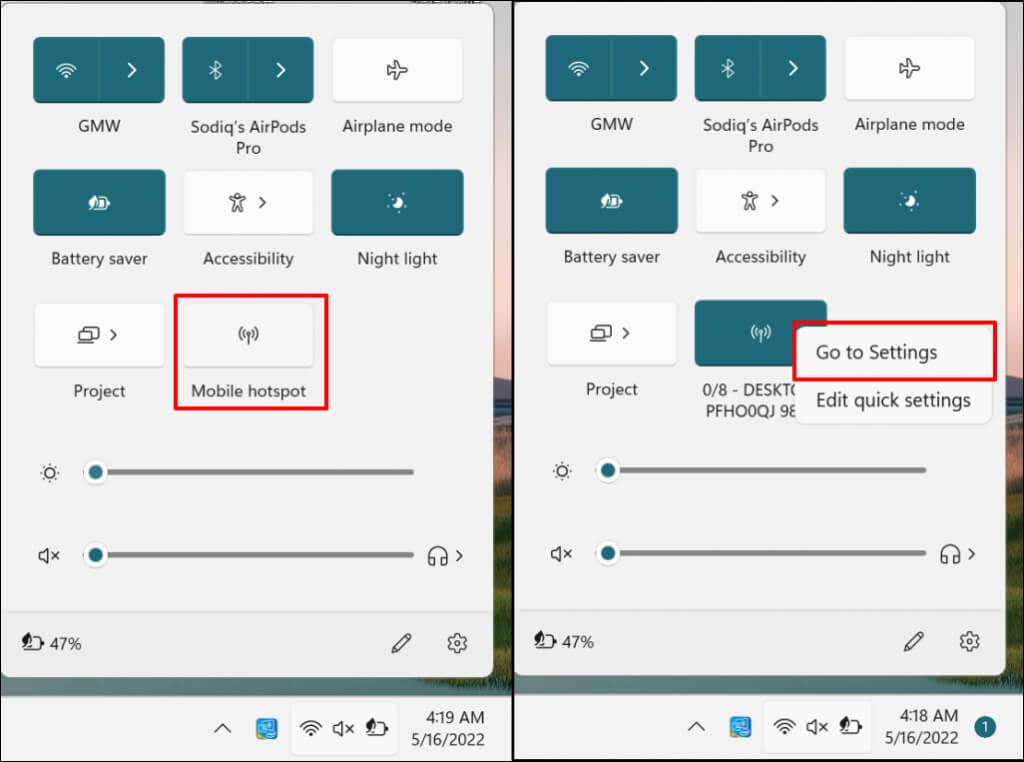If you don’t remember the network’s security key, we’ll show you how to find saved Wi-Fi passwords in Windows. This tutorial also covers steps to set up and use mobile hotspot to share your computer’s internet.
View Wi-Fi Password via Control Panel
The Windows Control Panel offers an easy and non-technical approach to checking the security details of your network connections. You can open the Control Panel settings app through Windows Search or Windows Settings. We’ll show you how to do both.
Method 1: Open Control Panel Settings through Windows Search
Method: From the Windows Settings Menu
A quicker alternative is to right-click the Start menu or press Windows key + X and select Network Connections.
See Wi-Fi Password in Windows Powershell
You can view Wi-Fi passwords in Windows 10 and 11 by running specific Powershell commands.
View Wi-Fi Password in Command Prompt
Run the commands below to view Wi-Fi network passwords in Windows 11 using Command Prompt. Command Prompt will display all saved Wi-Fi networks on your computer. Go through the profiles and note the WI-Fi network whose password you want to check. If the network’s profile name is “ABC Wi-Fi,” the command should look like this: netsh wlan show profile name=ABC Wi-Fi key=clear. Network names are case-sensitive, so ensure you enter the profile name as it appears in step #2.
Use Third-Party Software
Viewing Wi-Fi passwords via Control Panel, Command Prompt, or WIndows Terminal can be stressful. They involve a lot of steps and commands that you most likely will forget. WirelessKeyView is a popular app that provides a one-click solution for checking Wi-Fi network passwords in Windows. The app is free, easy to use, safe, and void of complex steps or commands. Visit the developer’s website and download either the 32-bit or 64-bit version of the software. Don’t know which version to download? Refer to this tutorial on checking whether you have a 32-bit or 64-bit Windows PC. Take note of the “Zip File Password” on the download page. You’ll need the password to unlock/unzip the installation file on your computer. Install the WirelessKeyView software and launch the app. You’ll find information about all previously-used Wi-Fi networks on the app’s dashboard. Network passwords are in the Key (Ascii) row. Select a network and press F8 to copy its password quickly. Alternatively, right-click the network and select Copy Key (Ascii).
Share Wi-Fi Connection via Hotspot
Windows 10 and 11 have a “Mobile hotspot” functionality that lets you share your computer’s internet over Wi-Fi or Bluetooth. Add Mobile hotspot to the Windows Action Center to share your internet without going through the Settings app. Press Windows key + A to open the Windows 11 Action Center and select the pen icon in the bottom-right corner. Select Add, choose Mobile hotspot, and select Done. You should now be able to enable and disable mobile hotspot from the Action Center. To open the Mobile hotspot settings, right-click on Mobile hotspot and select Go to Settings.
Retrieve Wi-Fi Passwords and Share Your Internet
Some private network administrators frown against unauthorized Wi-Fi usage or password distribution. Before sharing a wireless network’s password, ensure you have permission to do so. If you’re having issues using mobile hotspot, disable VPN and firewall connections on your PC, and try again. Restart your computer if the problem persists. Likewise, ensure your device’s operating system is up-to-date.