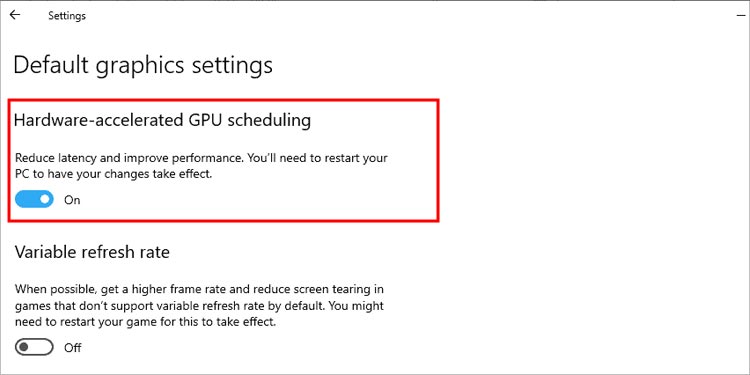While many of these suggestions may only be minor tweaks, they offer a more seamless and immersive experience, whether you’re exploring new worlds or playing a pixel farming simulator.
Gaming in Windows 11
So is Windows 11 the right operating system for a serious gamer? It’s still hard to say, even a hefty chunk of time after its release. Microsoft certainly included a lot of benefits for gamers in this newest update to their Windows platform. However, reactions are still mixed on whether it’s time to upgrade. If you decide to game on Windows 11, here are some features that might benefit you.
Microsoft says that the Auto HDR feature on the OS gives you a more cinematic experience. It provides more color detail and luminance.There’s also a new feature called Game Bar. You can use it to manage other programs while you’re in-game. It offers easy access to volume changes, song adjustments, and screenshots.Direct Storage might be one of the most significant changes because it can help your gaming performance improve quickly. This feature reduces the number of loading screens and helps make the game more immersive by loading faster. It does this by making the GPU perform data decompression instead of the CPU.
There are many other features, like sound upgrades and additional support for multi-monitor setups. So if you want to take advantage of these, it’s relatively easy to switch to Windows 11. Once you do, though, there are some changes to make to get it ready for the best possible gaming experience.
Optimizing Windows 11 for Gaming
Windows 11 is already set up for gaming. Optimizing it is about making tweaks to the settings that will provide the best, most immersive gaming experience possible. You don’t have to make all these changes if some don’t suit you. Setting up a system for gaming is about customization at its most basic level. The whole point is to have a setup that works best for you.
Update Your PC and Drivers
It might seem an obvious way to optimize your computer, but many gamers avoid updates until they’re forced to make them. However, many operating system and driver updates for graphics cards can improve your gaming experience very quickly by optimizing settings or fixing bugs discovered since the last release. You can turn on automatic updates in Windows if you choose, but here’s how to check whether you have any available. Keeping Windows up to date will help you avoid any security issues and deliver the latest fixes and features. Updating your graphics card’s software will do the same. You can check for updates using NVIDIA or AMD software and quickly install them from there.
Game Mode
Game Mode is a bit of a controversial topic among gamers because it never seems quite as great as companies want it to be. However, game mode on Windows 11 has gotten some positive feedback and is well worth trying out. One great feature of Game Mode in Windows 11 is that it should stop your computer from downloading or installing updates while in-game. This means you don’t have to worry about abrupt notifications or restart requirements when you’re playing. Game Mode helps your computer prioritize the games you’re running instead of other programs in the background. This added boost can help keep your games running with higher frame rates or smoother graphics, even on less powerful computers. You can always switch it off if you don’t notice a difference or prefer running games without Game Mode.
Pointer Precision
Pointer precision is excellent in certain circumstances, but it usually isn’t the best choice for desktop gaming. It changes the speed and placement of the mouse based on how fast you’re moving it. In games where you need to aim or where small movements matter, you won’t be able to predict where the mouse will end up quite as well. Remember that pointer precision isn’t without its uses. If you’re gaming on a laptop and not using a mouse, you may want to keep it on to make the touchpad more viable. Also, you may need to adjust mouse acceleration in your game settings, as well.
Turn Off Programs You Don’t Use
Another way to direct more system resources to your game is to turn off programs that aren’t necessary. Many programs add themselves to the startup list and run in the background once you start your computer. Disabling them doesn’t remove them from your PC but does give you more control over when they’re running. Now those programs won’t start up with your computer anymore. Don’t go crazy when you’re disabling apps by trying to remove everything. Many programs are necessary for your computer and will be used regularly.
Change the Capture Settings
When you hit the right shot or find a beautiful view, it’s normal to want to record, save, or share it. But you have a choice: do you want to use the Windows 11 native recording software or a different one? There are benefits to any decision you make. One important thing to ensure is that you’re not running two of these programs at once. They can eat up resources better spent on running your game. Whether you want to turn on the Windows recording feature or disable it to use another, here’s how to do it. Recording your gameplay in the background is handy when the perfect gaming moment happens. Make sure you’re ready in advance, one way or another.
Hardware-accelerated GPU Scheduling
If you have a strong GPU or a weak CPU, toggling on hardware-accelerated GPU scheduling might help improve some of your graphics processing. Specific tasks are handed to the GPU instead of the CPU, reducing waiting times for those tasks to process. The difference is often slight, and not everyone likes the option. However, it’s worth trying if you haven’t already. You can also adjust whether you want a variable refresh rate active in the same menu.
Choose the Correct Settings for Each Game
If you have a system with multiple GPUs, you can select which each game uses to ensure the right GPU is used for the right app. While some less demanding games may run on lower-end GPUs, many require more robust hardware for the best performance. Ensure you’re delivering it by assigning the proper GPU to the task. You want to choose the high performance graphics card because it can provide a better gaming experience than a lower-end one. Doing so in advance helps offer assurances that you aren’t accidentally using the lesser card on a two-card system.