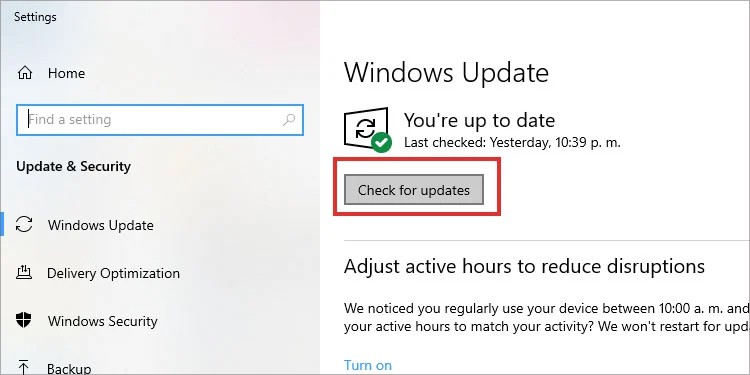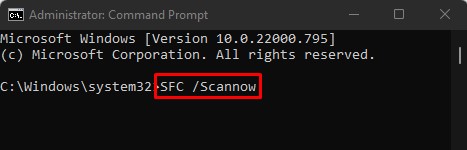In such cases, the most basic fix for this issue is to restart the search application from the Task Manager. If the issue persists even after restarting, you can try some possible fixes below.
Causes of Windows Search Not Working
How to Fix Windows Search Not Working?
Before you begin, it’s best to check the event viewer app for more details on search program errors. The event viewer app records all errors that occurred in your computer system.
Corrupt search indexBuggy search appCorrupt system filesBugs in Windows update
This will filter out all the recent errors on your system. You can pinpoint the search error by sorting it according to the date. You can try launching the search again so that a new error will be logged in the event viewer. Nevertheless, here are some fixes to fix Windows search not working properly:
Restart Search App
The first option you want to try to fix a rebelling search bar is to restart it. You can do so from the Task Manager. Follow these steps to learn how to do it. This will end the search application. But you can restart it by simply clicking on the search button on the taskbar. If you’re using Cortana to search, you can try restarting Cortana as well. Here’s how you can do it:
Run the Search Troubleshooter
The Windows troubleshooter can identify any problems and fix them for you. It can also pinpoint search and indexing-related issues and notify you of the results. Here’s how you run the search troubleshooter. The troubleshooter will then search for issues and show you the results of the whole troubleshooting process.
Reset the Search Index
Search indexing is a Windows process that creates a catalog of possible terms and their location. It helps Windows provide search results faster. If the index catalog is corrupt, the search service will stop working. You need to rebuild the index to replace the corrupt catalog.
Reset the Search App
For later versions of Windows, you can use the PowerShell to reset the Windows search. You will have to reset a lot of components which is why Microsoft created a ready-made script to reset them all at once. However, you’ll have to turn on PowerShell scripting first. After this, you can download the script and execute it. Here’s how you do it: You will be notified with a message that says, “Done” after the process is complete.
Update Windows
The Windows update generally contains fixes for any bugs and issues. In case a buggy Windows update breaks your search bar, the Windows update will most probably include a patch to fix it. You can check for updates by following these steps:
Using the SFC Command
If the system files are corrupt, all the other files dependent on those files may not work either. You can check your system for any such corrupted files by using the SFC commands. This command will check for the integrity of all system files and fix any problems that are found. This will start the scan process and tell you if it encountered any issues.








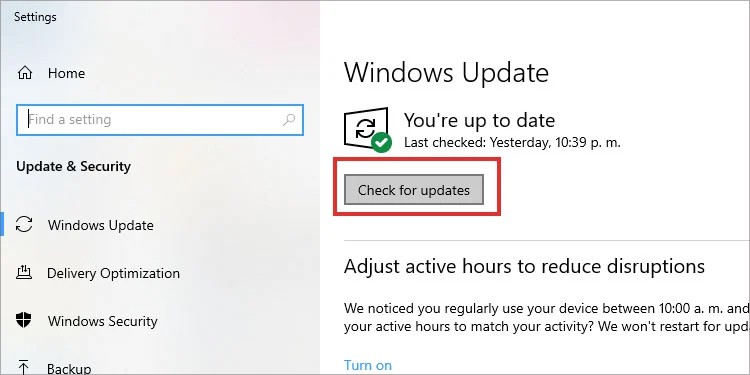
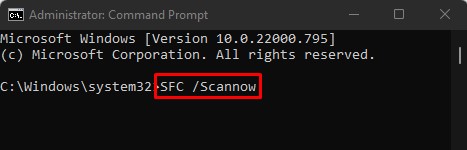
title: “How To Fix Windows Search Not Working " ShowToc: true date: “2022-11-14” author: “Gerald Hamilton”
In such cases, the most basic fix for this issue is to restart the search application from the Task Manager. If the issue persists even after restarting, you can try some possible fixes below.
Causes of Windows Search Not Working
How to Fix Windows Search Not Working?
Before you begin, it’s best to check the event viewer app for more details on search program errors. The event viewer app records all errors that occurred in your computer system.
Corrupt search indexBuggy search appCorrupt system filesBugs in Windows update
This will filter out all the recent errors on your system. You can pinpoint the search error by sorting it according to the date. You can try launching the search again so that a new error will be logged in the event viewer. Nevertheless, here are some fixes to fix Windows search not working properly:
Restart Search App
The first option you want to try to fix a rebelling search bar is to restart it. You can do so from the Task Manager. Follow these steps to learn how to do it. This will end the search application. But you can restart it by simply clicking on the search button on the taskbar. If you’re using Cortana to search, you can try restarting Cortana as well. Here’s how you can do it:
Run the Search Troubleshooter
The Windows troubleshooter can identify any problems and fix them for you. It can also pinpoint search and indexing-related issues and notify you of the results. Here’s how you run the search troubleshooter. The troubleshooter will then search for issues and show you the results of the whole troubleshooting process.
Reset the Search Index
Search indexing is a Windows process that creates a catalog of possible terms and their location. It helps Windows provide search results faster. If the index catalog is corrupt, the search service will stop working. You need to rebuild the index to replace the corrupt catalog.
Reset the Search App
For later versions of Windows, you can use the PowerShell to reset the Windows search. You will have to reset a lot of components which is why Microsoft created a ready-made script to reset them all at once. However, you’ll have to turn on PowerShell scripting first. After this, you can download the script and execute it. Here’s how you do it: You will be notified with a message that says, “Done” after the process is complete.
Update Windows
The Windows update generally contains fixes for any bugs and issues. In case a buggy Windows update breaks your search bar, the Windows update will most probably include a patch to fix it. You can check for updates by following these steps:
Using the SFC Command
If the system files are corrupt, all the other files dependent on those files may not work either. You can check your system for any such corrupted files by using the SFC commands. This command will check for the integrity of all system files and fix any problems that are found. This will start the scan process and tell you if it encountered any issues.