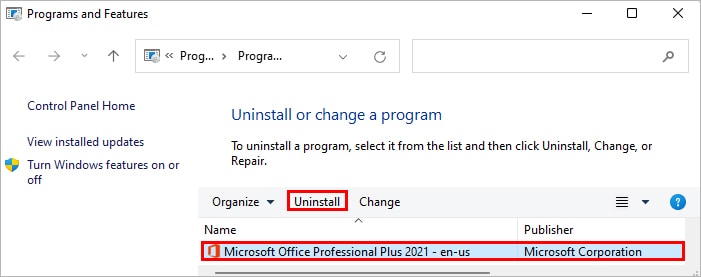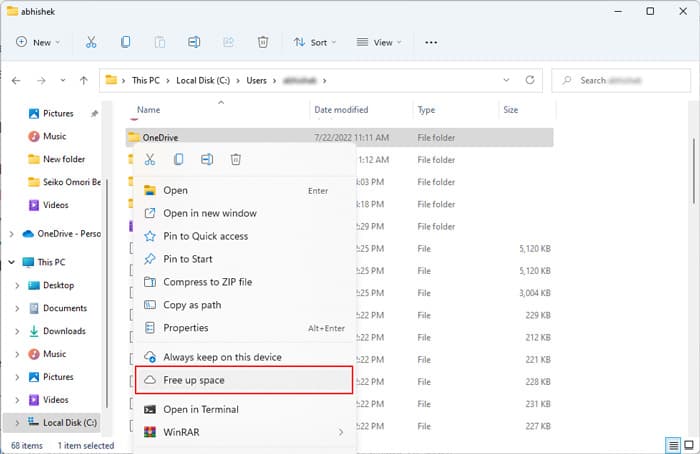This may not seem like a problem if you don’t want to store any additional files on the drive. However, it slows down your system and opening files on the drive lags a lot. Your system drive (usually C:) being out of disk space is also a serious problem as your system and applications need temporary files to run smoothly. Your system also allocates some system space as the virtual memory after the RAM is used up to run the tasks. So if you don’t have enough RAM, this issue also stops you from running more applications.
What Causes “Out of Disk Space” Error
How to Fix Out of Disk Space Error?
There are a few possible solutions to fix this issue, such as:
Installing too many applications.Not cleaning up your local drives.Malware (worms) infection.Accumulation of temporary and cache files.Using disks of low capacity.
Clean Up Local Drives
The easiest way to resolve the “Out of Disk Space” error is to free up space on your local drives. First, search for and delete unnecessary files on your drives. If a particular drive shows this issue, you can also move the files to another volume with more free space. However, if your system drive shows this error and you can’t move the files elsewhere, perform the methods below to clean it up.
Use Disk Cleanup or Storage Sense
Windows provides two ways to easily delete the junk files on your system, Disk Cleanup, and Storage Sense. The Storage Sense feature also allows for the automatic removal of junk files at regular intervals. To use Disk Cleanup, To use Storage Sense,
Delete Temporary Files
Disk Cleanup and Storage Sense don’t remove all temporary files. So, if you want to remove them, you have to do so manually. Here’s how you can do so:
Uninstall Unnecessary Apps
You should also check for all the currently installed apps and remove those you don’t need. Often times we forget the applications we installed long ago, which hog up gigabytes of disk space. So you need to uninstall them to free up storage. To do so, The user files of the apps may still remain even after uninstalling them. You can go to the AppData folder or your Documents folder to search for the files and delete them as well.
Limit Browser Cache
Caching is an important feature for browsers and even if you delete the existing cache files, they build up quickly. What you can do instead is to limit its maximum size to save space. To do so, You need to always use this shortcut for this limit to apply. Also, keep in mind that it only works on your current user account.
Disable Hibernation
Windows includes the Hibernation mode, which is not the same as hibernation on the power options. When this mode is On, your system creates a hiberfil.sys file that stores active files and folders if you hibernate your computer. So, the next time you start the PC, these files load up quickly and you continue your work where you left it. This file reserves a disk space that amounts to about 20-40% of your RAM. So, you can free this space by disabling hibernation. You don’t need to worry about any adverse effects on your system as this process only slightly increases your startup time. Here’s how you can disable hibernation:
Reduce System Restore Reserved Space
Your system also reserves some space for creating system restore points. This is an essential recovery feature so you should never disable it. However, you can set the maximum reserved space to the minimum possible value in order to free up the extra space. The process is as follows: After that, it’s better to create a restore point by clicking Create as this method deletes all previous ones.
Scan for Malware
Some Malware programs, specifically worms, can rapidly use up your disk space by replicating themselves continuously. You also need to scan your computer and remove such malware to resolve the issue. To do so using the Windows Defender (Virus and Protection feature), We also recommend enabling cloud protection to keep your virus and malware database up to date.
Back Up and Delete Data
Another thing you can do is to back up the files you don’t need every day to the cloud or external storage and delete them from your system. If you sync the files to OneDrive, you can also make the files available online only. This removes them from your system but you can still see them inside the OneDrive folder and open them when the sync is On. The files show the cloud icon if they are online only. However, remember that if you disable the syncing, you can’t open the files even if you can see their thumbnails. You’ll also get the “Make sure OneDrive is running on your PC, then try again” error message.
The Storage Sense setting includes an option to make OneDrive Online Only.However, you can also right-click on the OneDrive folder inside C:\Users<user name> and select Free up space.
Extend or Upgrade Disk
If all the files in your system are necessary, then you definitely need to upgrade or extend your storage. You’ll have to open your PC and add or replace the HDD or SSD to do so. We have dedicated articles on How to install HDD and How to Install SSD, which you can visit to learn the necessary process. However, if you aren’t confident in being able to safely perform the steps, we recommend asking a hardware expert for help.