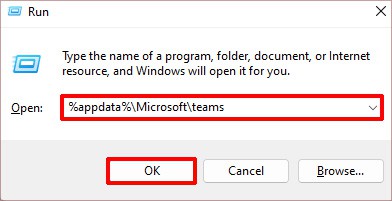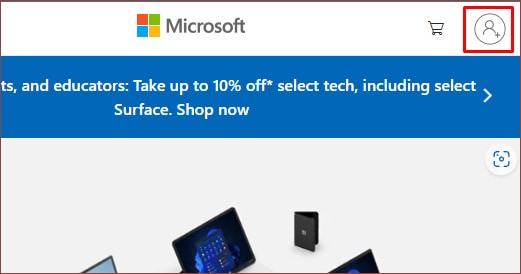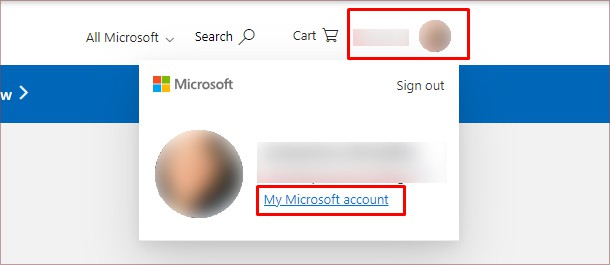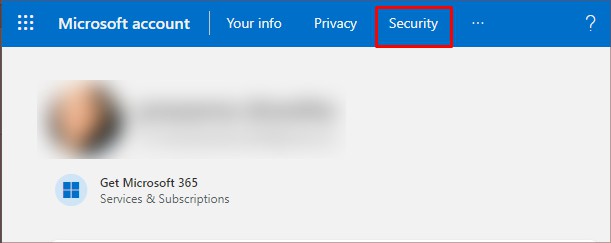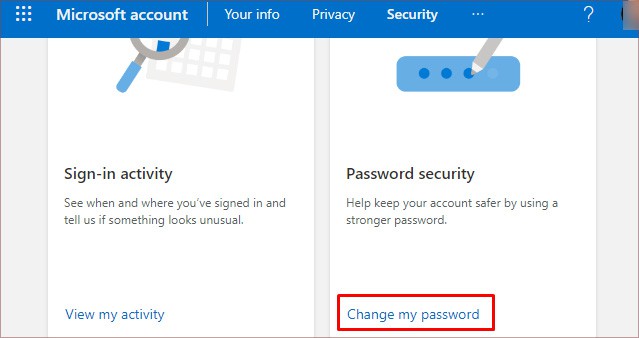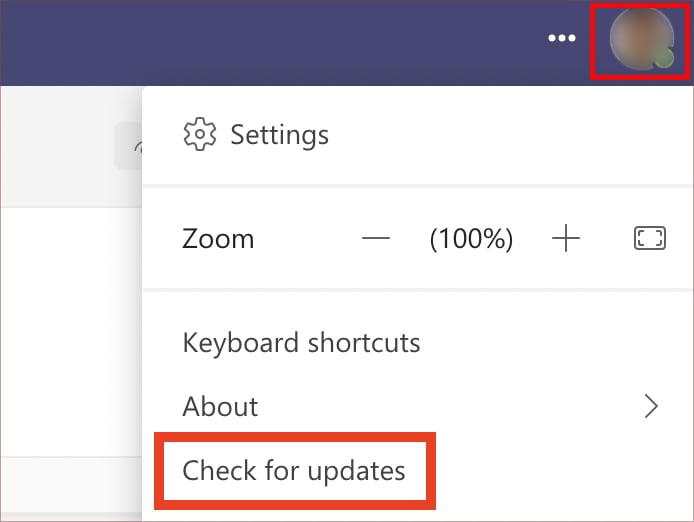The error code 80080300 is mostly related to issues with signing in and connectivity issues with the server. It usually pops up when you’re signing in or starting a video call. Additionally, you’ll notice the same error code if there are compatibility issues between the program and your Windows OS version. Other reasons for this problematic error code are corrupted cache files, issues with Web Account Manager, and logging in from many devices. Fortunately, you can get rid of this error in simple steps.
How to Fix Teams Error Code 80080300?
Prior to diving into the solutions, we recommend covering the basic fixes. Restart the MS Teams program and also restart your computer. If your internet connection is also not strong enough, you can improve its speed by disconnecting other devices. Pause any downloads as well. Similarly, switching to another frequency band, like 2.4 GHz or 5 GHz, can also be of some help. If you’re still facing the same error code, here are some effective solutions you can try.
Run MS Teams in Compatibility Mode
One of the important solutions to start with is resolving any compatibility issues. This is because sometimes your Windows OS version might not have good synergy with MS Teams. You can easily fix it by using the programs in Windows Compatibility Mode. Here’s how you can do it: Now, restart your computer and try launching MS Teams.
Run Troubleshoot Compatibility
Along with the above method, you can also troubleshoot compatibility to fix the error code with MS Teams. Here’s how you can do it:
Remove MS Teams Login Cache
MS Teams login cache files are quite different from the app’s regular cache data. Since the error code 80080300 is mostly about login issues, we can erase the login cache files through the Credentials Manager in this manner:
Erase Microsoft Teams Cache Data
Cache files have their perks as helping to load your apps/sites faster. However, they can produce corrupted files that can eventually make some programs, like MS Teams, lag. In such cases, it’s helpful to delete the app cache data entirely. Here’s how you can do it:
Change MS Teams Account Password
Since this error code denotes issues with signing in to your MS Teams account, changing your account password can help. Along with that, this solution is also helpful to log out of your MS Teams account from multiple devices at once. Here’s what you’ll need to do:
Update or Reinstall MS Teams
Besides the common reasons, MS Teams can display error codes when its version is not up-to-date as well. So, make sure you’re using the latest one. You can either update the program or uninstall and reinstall it as you wish.