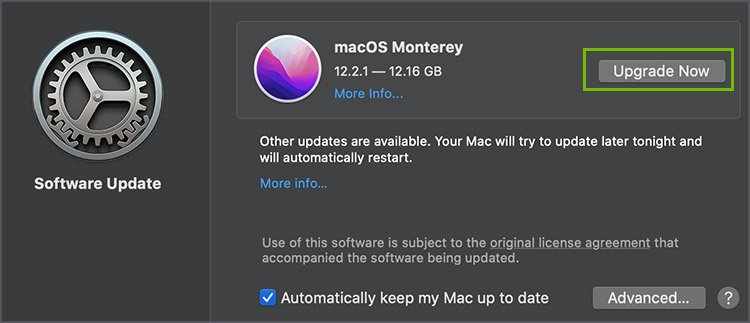Such errors can usually happen after downloading some files or while backing up or restoring backups. Other reasons, like issues with the USB driver in your PC, can also lead to such minor errors. Nevertheless, let’s quickly get into how to fix if your PC can’t recognize your iPhone.
How to Fix if iPhone Not Detected in Windows/Mac
Before we apply other solutions, the first basic fix you can try is checking if your USB cable or the USB port is in good condition. Any hardware breakages can result in your PC not being able to detect your phone. If your USB cable is broken or not working properly, you can always try connecting your iPhone using a different USB cable. You can also try restarting your PC and iPhone to see if it helps. We can now look into additional solutions.
Trust Your PC on iPhone
Apple is strict about its users’ privacy. So, your iPhone will need your verification before it can allow access to other computers. For this, there’s a Trust Computer feature. Giving this access from your phone can help your PC recognize your iPhone. Here’s how you can do it these steps below: If this isn’t working, try unplugging your phone and plugging it back, and try again. You can now check your computer. You can notice the many options to view your phone’s files.
Update USB Device Driver
If the USB device driver is outdated, your computer might fail to recognize your phone. So, you can choose to either update or reinstall a new version. On your Mac, macOS will automatically update all drivers with every new update. However, you can check if there are any available software updates. Simply press on the Apple logo and go to System Preferences. Then, select Software Update > Upgrade Now.
Reinstall iTunes on Your PC
If your current iTunes version is outdated on your PC, it might be unable to detect your iPhone. This can also happen if your iOS version is incompatible with your current iTunes version. So, it’s best to make sure your iOS and iTunes are both up-to-date. Here’s how you can reinstall iTunes on Windows: If you’re on Mac, go to the App Store and click on Updates. You can now install any available updates.
Check Apple Mobile Device Support
To help your PC recognize your iPhone, make sure the Apple Mobile Device Support and services are up-to-date. Please note that you’ll need to install Apple Mobile Device Support if you don’t have it installed already. Here’s how you can check if your PC has Apple Mobile Device Support: Here’s how you can check if the Apple Mobile Device is up and running:
Contact Apple’s Customer Care
If no solutions are working for you, you can always contact Apple Support page or visit their store.
How to Transfer Files From iPhone to PC Without Using a USB Cable
If your PC is still not detecting your phone or your USB cable is damaged, you can always try other alternatives. Using these methods, you can not only transfer photos but other types of files as well.
Using AirDrop
AirDrop is a convenient and fast way to share files across Apple devices. What’s great about it is that even heavy files, like videos, transfer in a few seconds. However, AirDrop is not compatible with Windows PCs. Nevertheless, here’s how you can use AirDrop: On iPhone On Mac
Using iCloud
iCloud is another useful option to transfer photos to and from your PC. You can perform this action on a Windows PC as well. With iCloud, you can also access all other apps, like Notes, Garageband, and more. For e.g., if you want to download or upload a picture, here’s what you can do:
Using Google Drive
Lastly, Google Drive is another easy way to transfer files. Simply upload any files to your drive. Then, open the drive on your desired device and download the files.