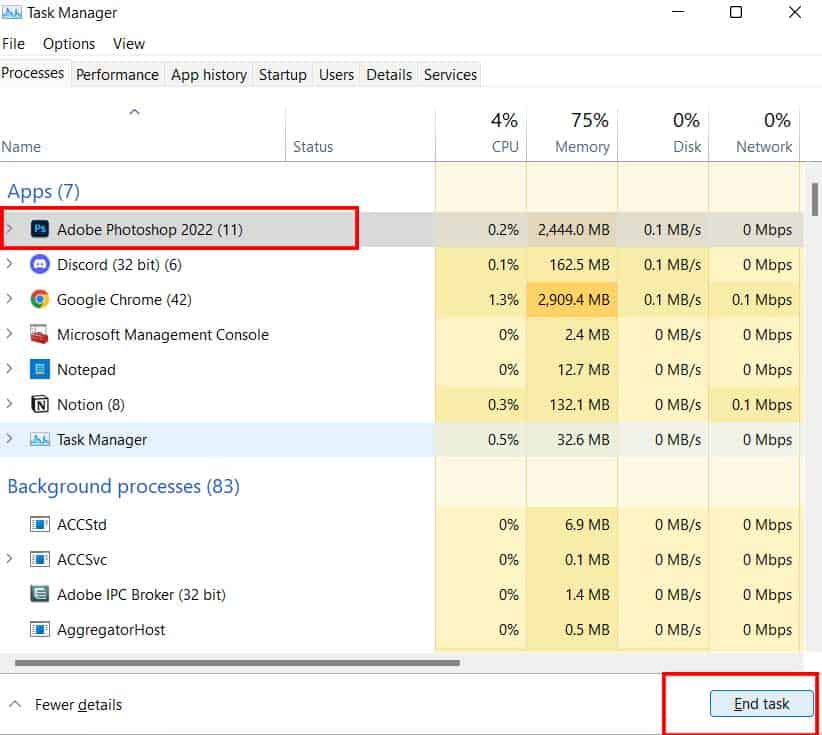But a mouse breakdown is not limited to these hardware faults. It can get damaged by several software defects such as driver problems and a corrupt system as well. But that does not mean you have to get a replacement straight away. Yes, a normal mouse costs little, and repairing it might only be a hassle. But if your gaming mouse is broken, you would want to look for feasible repairs rather than a substitution. If that’s the case, then this guide discusses some common types of mouse breakdowns and their fixes.
Common Causes of a Broken Mouse
Regular usage of any device leads to the wearing of its parts. It is the same with the mouse.
Major Components of a Mouse
Repairing a broken mouse can be fairly easy if you know what’s inside it and how these function. You probably know about two major mouse types: a mouse with a trackball and an Optical mouse. Let’s see the individual components of both types of mice in brief.
Trackball: Enables the pointer’s movement by rolling on the surface with the help of rollers inside.Encoder: Tracks the motion and position of the trackball and sends the signal to the circuit.Light Sensor: Tracks the reflected light from the surface to facilitate pointer movement on the screen.Gyroscope: Provides necessary pointer movement eliminating the need to have a surface for operation in a few mice.Left and Right Buttons: Helps in doing the tasks on the screen.Scroll Wheel: Enables users to scroll information and acts as a third button while gaming and other works.USB or PS/2 Connector: Provides connection to the computer using USB ports in modern mice and PS/2 port at the back of the casing in earlier mice.Wireless/Bluetooth Receiver: Provides computer connection without the need for wires.Electronic Circuit: Calculates the required distance and angle to move for the pointer by decoding the instruction.
Mouse Problems and How to Fix Them
Now that you know about all the parts within a mouse, we will look at all kinds of faults in them that have troubled you. But we advise you not to go directly to troubleshooting the hardware. Let’s move step by step to see if these issues can be rectified through some minor fixes and software tweaks. Then we’ll see some advanced hardware repairing and replacements.
Change Port or Try Different Mouse
It is always important to check if the mouse actually has any problems before moving to fix them. If you are a desktop user and you are using the mouse on the front USB port or a USB hub, then change it to the one on the motherboard. If your mouse functioned well on that port, then you may have to look at the port’s condition. Similarly, you can borrow a working mouse and try it on your system. If the other mouse works, then you can be sure that your mouse is damaged. You will need to go to the hardware repairing section towards the end to see the fixes for this. But if the other mouse also does not work, try the fixes below for all minor and major issues.
Clean the Mouse Sensor and Mousepad
If you are facing sudden jumps in the mouse pointer, then your mouse sensor, surface, or the mousepad might have collected dust. If you use a table surface, apply the cleaning liquid over it and rub it with a clean cloth. You should also make sure that the surface is not too smooth as the sensor might not work properly on those surfaces. Furthermore, you need to clean the mouse sensor and mousepad with a brush and soft cloth. See if the abnormal movement of the mouse pointer has stopped.
Check Battery and Interference in Wireless Signals
If you have a Bluetooth mouse or one working wirelessly, its battery’s power may be lost. It might also be that some electric or magnetic devices are interfering with the signals. Most electronic devices emit such signals and may interfere with each other. You should replace the batteries on the mouse with a compatible one. Similarly, try taking the mouse to a relatively far distance from other electronics and see if it works from there. If it did, then figure out which device is interfering one by one and remove them from the vicinity.
Close Heavy Programs and Background Tasks
You might be experiencing freezing of the mouse pointer or interruption in its movement suddenly during usage. This can happen if your computer is not able to load heavy programs. Also, some background tasks might consume much of your computer’s memory. As a result, your system might be “hanging”, as we normally say it. You should wait a while and then try closing these programs if this continues. Here we are assuming your system works fine at the start when no programs are loaded. To be on the safe side, we are providing the steps that you can perform using a keyboard solely. Inspect if the mouse is working now.
Fix Mouse Settings
You might be having a mouse pointer moving too fast that you cannot see or too slow that you have to move your mouse a lot. And sometimes, you might have to double-click too fast to open the files. All these issues can be fixed by changing some of your mouse settings. Let’s go through the process together. Examine whether your problem is solved.
Update or Roll-Back Mouse Driver
The mouse of your computer can malfunction or stop working if there is some fault in its driver software. Sometimes, your system might not even recognize the mouse if you have corrupt drivers or missing driver software. If you do not have a functional mouse, then installing or updating its driver is the first thing to do. So, let’s move on to it without further delay. We are again going to do the process using only the keyboard. See if it brings your mouse back to a working state. If you do not find your mouse on the device list, then its driver might not be on your system. Please follow the instructions below to look for it. You can use Tab, arrows, Space, and Enter keys to move through and select the options. You should find your mouse working. If not, let’s go to another fix.
Turn off Power Management
Our computer has a feature of stopping power supply to the hardware if they are not used in order to save energy. Generally, this feature is turned on. This might be interfering with the normal functioning of your mouse and causing it not to receive power. So, you should consider turning the feature off. You will find the steps to do it below. Reconnect your mouse to see if it worked.
Disable Integrated Trackpad
If you are a laptop user, you will have an integrated touchpad that functions like a mouse. Some devices might experience problems when two mice are detected. Or, the working of the touchpad might simply be interfering with your external mouse’s function. If that is the case, you can disable the touchpad and see if the mouse works afterward. For that, you should follow the instructions as below. You should have a working mouse now. Now, we are moving towards repairing and replacing the mouse parts.
Disassemble the Mouse and Clean
Sometimes, there are might be too much dirt inside the mouse, and it might be blocking the sensor. The dust can also affect the circuit inside. Or, the connection simply might have been loosened or disconnected. So, let’s look at what is inside the mouse and do some inspection and cleaning. Check the state of the mouse.
Repair or Replace the Mouse Button
A mouse button can simply not function or not get clicked properly. If you are facing such problems, then the buttons appearing on the front might not be properly aligned with the actual switch inside. Or, the switch might simply be damaged. You can inspect if some portion of the button has degraded and replace it if necessary. Let’s see how to do it. Examine whether the buttons work.
Repair or Replace the Mouse Scroll
Most of us find that the mouse’s scroll wheel gets damaged before any other parts. Some just do not scroll, and some slip up without moving any content on the screen. This can happen due to the broken handle of the scroll wheel or loosened rubber over the wheel. As a result, the wheel cannot turn the sensor which causes its rotation. Let’s move towards fixing these issues at once. See if the wheel has started working now.
Replace the USB cable
Sometimes, every part of a mouse might be working, but it might not just be getting any power. This can happen if the flex cable that connects the mouse to the computer through a USB might be damaged. Or, the USB cable altogether might be faulty. You should find a mouse whose cable and connector are working and use that to replace yours. You can also get the USB from an electronic supplier. Let’s follow the instructions given below carefully. Connect the mouse and see if it works now.
How to Prevent a Mouse Breakdown?
As we mentioned earlier, it is only a headache to physically repair a mouse when you can easily buy a new one. However, if your mouse gets damaged quite often, then it can soon become a burden to replace it every single time. So, it is always better to care for your mouse and prevent its breakdown in the first place. Let’s look at a few ways you can protect a mouse and increase its life.
Use a Mouse Pad
When you use a mouse on a table without a mousepad, the rubber pads deteriorate slowly. As a result, the mouse becomes difficult to control and can even cause the pointer to freeze over time abruptly. Hence, you should get a good mousepad and make a habit of using the mouse over it. It will not only preserve the bottom surface of your mouse from constant friction but will also help with smooth pointer movement on the screen. In addition, it will save the mouse from getting contact with dust directly from the surface.
Keep Your Mouse Clean
When dirt forms over the sensor, mousepad, or the surface, then the mouse cannot properly estimate its movement causing the pointer to move abnormally. Moreover, a larger accumulation of dirt inside the mouse can cause the mouse to heat up, damaging the circuitry. Similarly, if you use the mouse with a greasy hand, then the buttons and scrolls can get blocked, making it difficult to use. Also, a wet hand can cause the water to enter inside, frying the circuit. So, you should follow the best practice of always cleaning and drying your hands before using the mouse. Similarly, clean the mousepad and the mouse’s surface regularly to prevent any dust accumulation.
Press and Scroll Gently
We tend to click the mouse button quite harshly, and if you are a gamer, then the mouse can receive your anger time and again. This can easily break the tower under the mouse button that clicks the switch inside. Not only this, but it can also break the switch from the circuit. In the same way, scrolling frequently and unnecessarily will loosen the rubber or the rolling pin inside, causing the scroll to fail. So, you should gently press the buttons and use the scroll properly. If you are prone to clicking a lot during the game, you should get a durable gaming mouse for the purpose.
Use Mouse at an Optimum Distance
While using a mouse, sometimes, we stretch our hands and bend our hands along with the mouse. This causes the part of the wire that goes inside the mouse to strain and finally get damaged. Most high-quality mice have a harder shield near the junction to protect their integrity. But some mice consist only of the wire. So, you should always keep and move the mouse so the wire does not get stretched much. Furthermore, you can also buy a rubber shield that holds the wire firmly.