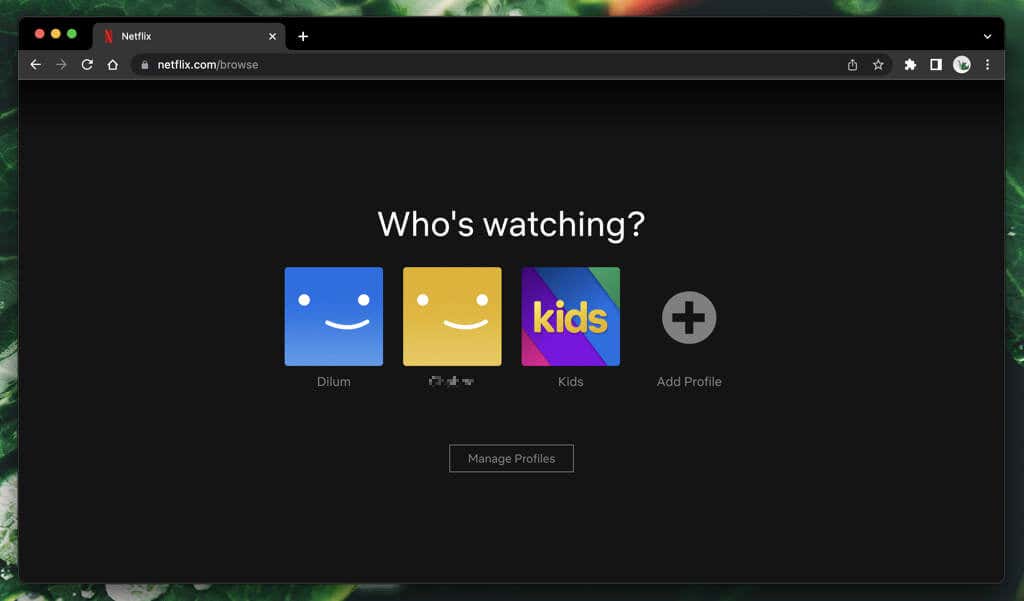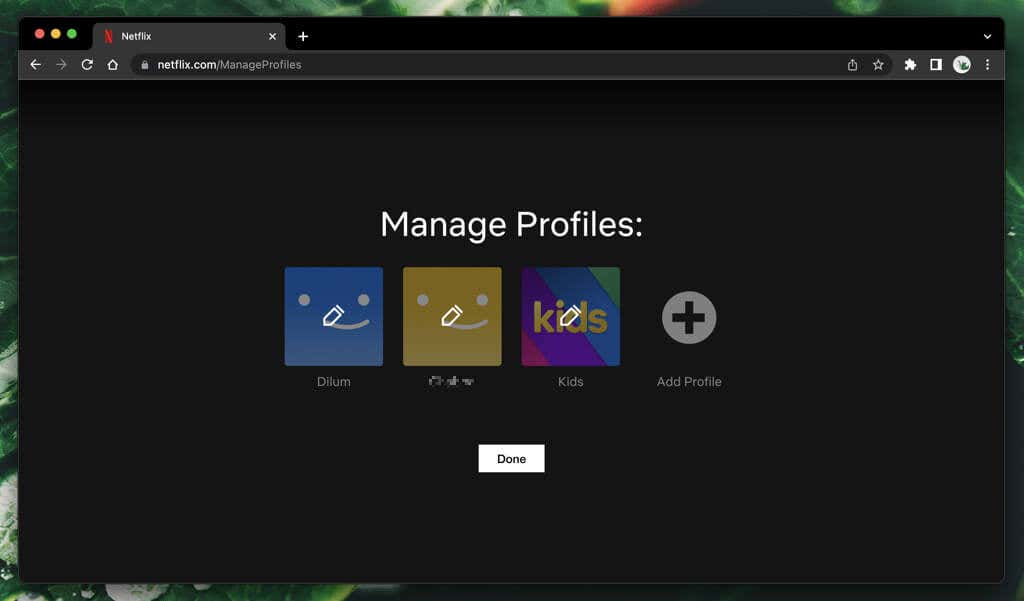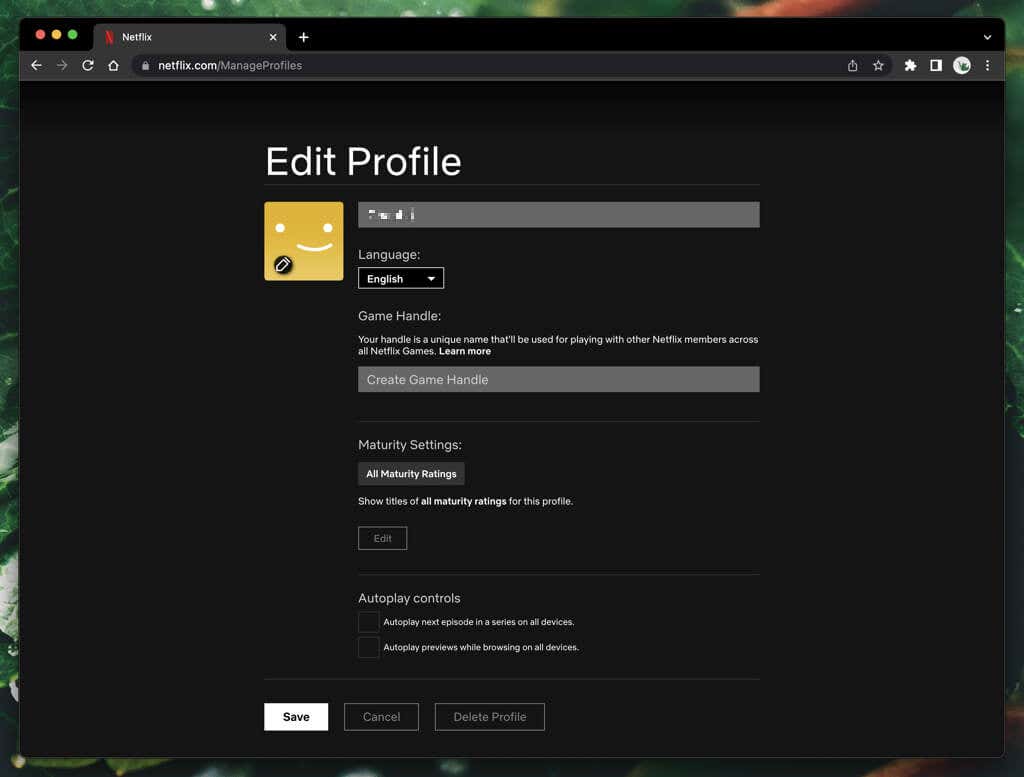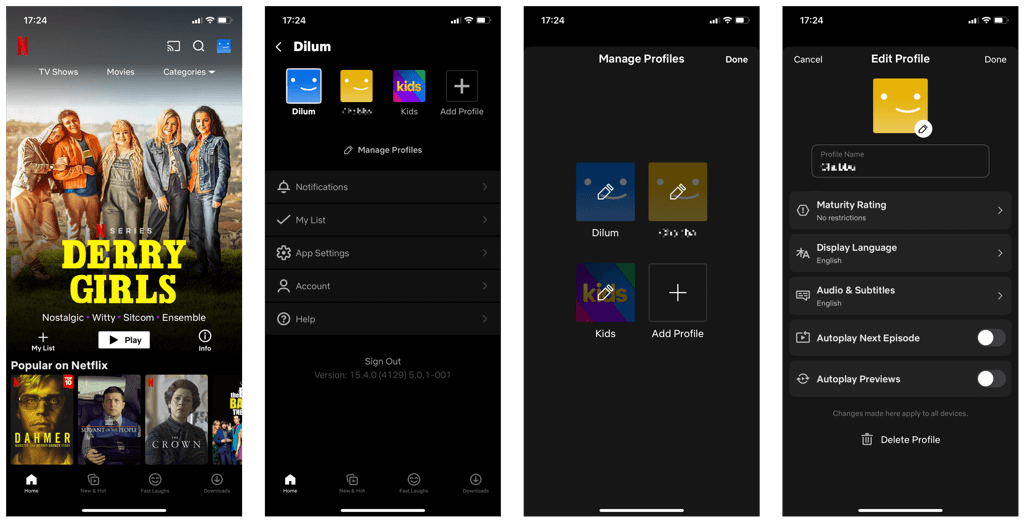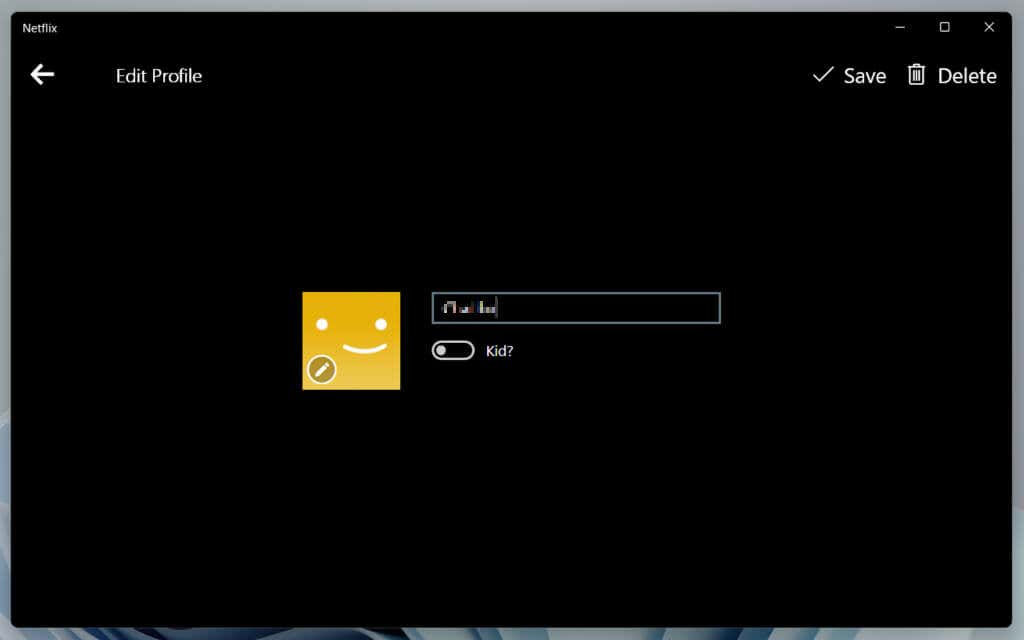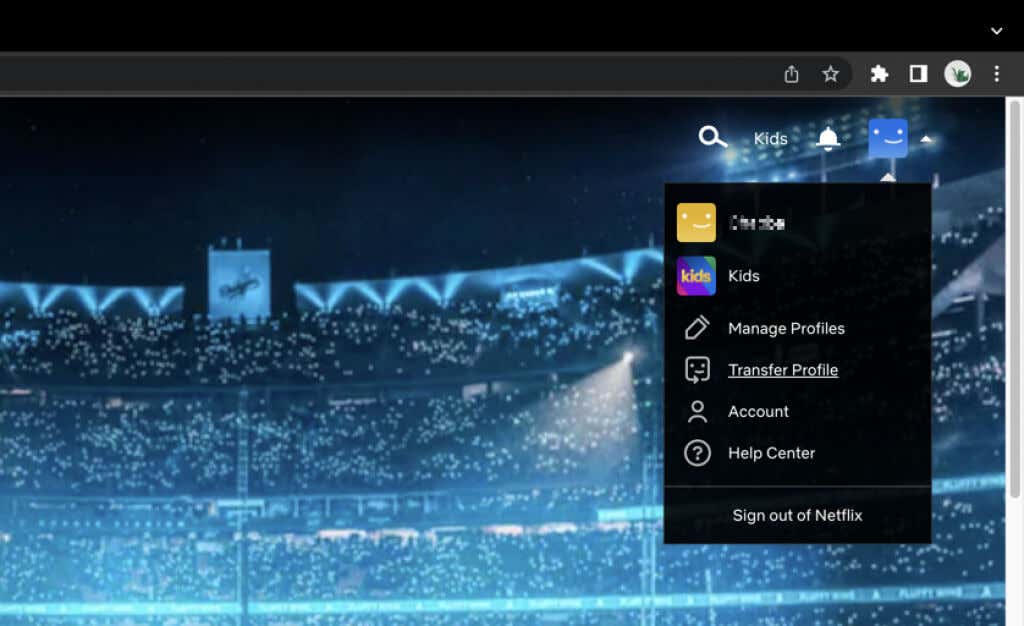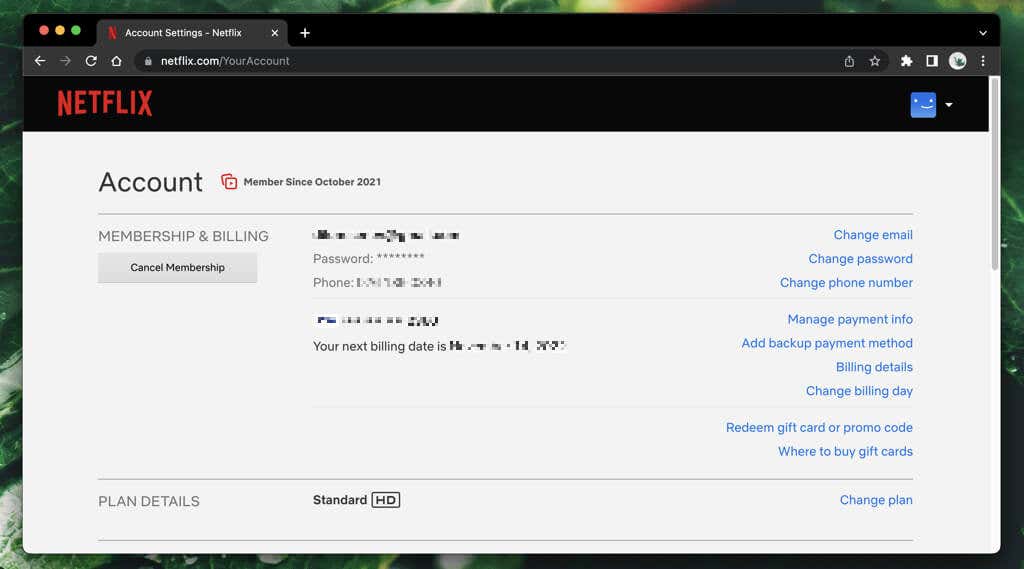Netflix user profiles are amazing. They are quick to set up and allow family members and friends the opportunity to tailor the viewing experience to their tastes despite being on a single account.
If you need to edit or delete a Netflix profile from your computer, mobile device, or streaming, this tutorial will show you how.
Why You Should Edit a Netflix Profile
You must edit your Netflix profile if you want to change the display name, profile photo, and other settings like the language, maturity restrictions, and auto-play preferences. Changes you make sync between devices.
However, only some devices give you access to all available edit options. For example, the Netflix app for Windows does not let you change anything other than the profile icon and name.
Also, the only way to edit the maturity rating for a profile is to use the Netflix website. It’s also the only setting that requires you to enter the Netflix account password.
Why You Should Delete a Netflix Profile
A single Netflix account can have up to five profiles. If you reach the limit, you must delete an existing profile to create a new profile. Removing a Netflix profile is final—there is no way to retrieve a profile you delete.
That said, it’s impossible to delete a Netflix account’s primary profile. It’s the profile that’s already present when subscribing to the streaming service. So if you do want to remove it, you must cancel your membership.
If you aren’t the account owner and want to pay for your Netflix subscription, it makes sense to delete your profile before moving over. However, instead of doing that outright, use the Transfer Profile feature to move your preferences and history to the new account.
Edit or Delete a Netflix Profile via Web Browser
If you watch Netflix on a web browser like Google Chrome, Microsoft Edge, or Safari, here’s what you must do to edit or delete a Netflix profile. If you’re already signed in and inside your Netflix profile, point your cursor at the profile picture on the top right corner of the screen and select Manage Profiles.
Profile Icon: Select the profile icon and pick a different icon from the Netflix profile picture library. Profile Name: Enter a profile name into the text field next to your profile icon. Language: Pick a different display language using the pull-down menu under Language. Game Handle: Create or edit your game handle for Netflix Games; it must be unique. Maturity Settings: Enter the Netflix account password and pick a maturity rating for the profile—All, 7+, 13+, 16+, or 18+. Autoplay Controls: Specify your autoplay preferences for TV show episodes and previews.
Select Delete Profile if you want to delete the Netflix profile. If you don’t see the option, it’s because you’re attempting to delete the main profile for the Netflix account.
Edit or Delete a Netflix Profile on iOS, iPadOS, and Android Devices
If you watch Netflix on a mobile device, here’s how to edit or delete a profile on the Netflix mobile app for iPhone, iPad, and Android.
Edit the Profile Icon and Name in the Netflix App for Windows
Although there’s a Netflix app for Windows, it only lets you edit the Netflix profile icon and name. It does not allow you to delete profiles. Go to the Netflix profile selection screen, choose Manage, and then select the pencil-shaped Edit icon on the profile you want to edit. Make changes to the profile picture and name and select Save > Done.
Edit or Delete a Netflix Profile on Streaming Devices
If you want to edit or delete a profile on the Netflix app for a Smart TV, a streaming device (like the Apple TV or Roku), or a video game console, here’s how:
How to Transfer a Netflix Profile
If you’re not the account owner but plan on paying for your own Netflix subscription, you don’t have to delete your profile before you move over.
Instead, use the Transfer Profile feature to move your profile preferences and history to the new account. Sign into Netflix on a web browser, select your profile icon, and choose Transfer Profile to get started.
How to Cancel a Netflix Account
You must cancel your Netflix membership to delete your main Netflix profile. To do that, open Netflix in a web browser and select your profile icon. Then, select Account > Cancel membership. Netflix will keep your data for up to 10 months, which means you can subscribe and gain access to the main profile and its history within the period. Contact Netflix Support if you prefer to delete your data earlier.
Profile Management Made Easy
Netflix makes it easy to edit and remove profiles. If you run into problems doing that on the Netflix app for a device, we recommend you use a web browser instead.
Also, remember that if you want to remove the primary profile, you must delete the Netflix account itself. If you’re going to pay for your own Netflix account, take advantage of the Transfer Account feature to move your Netflix profile and preferences.