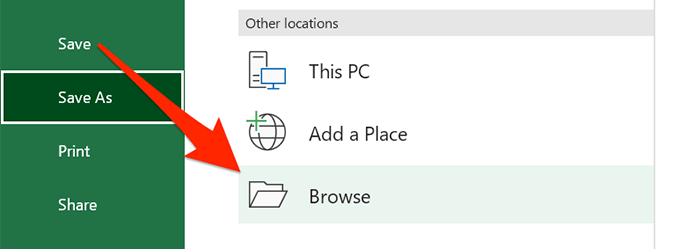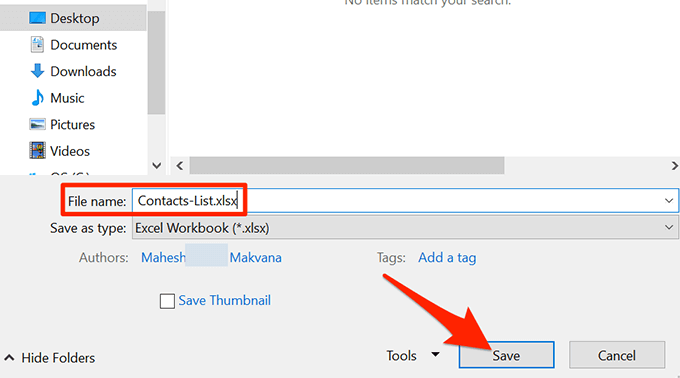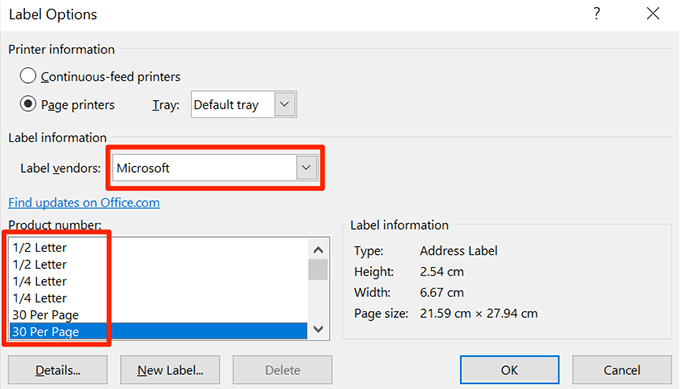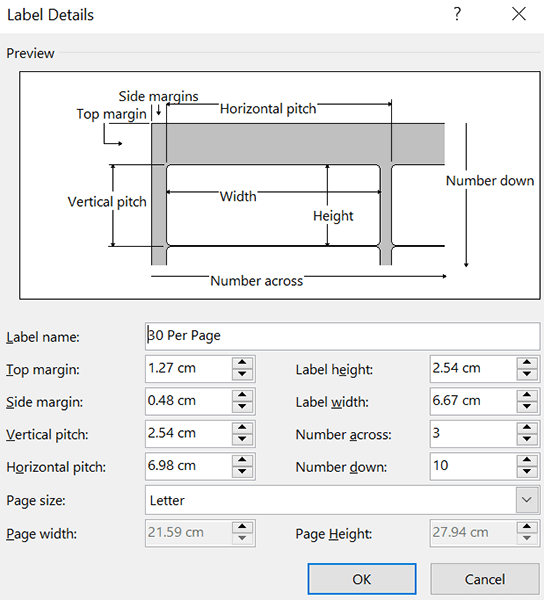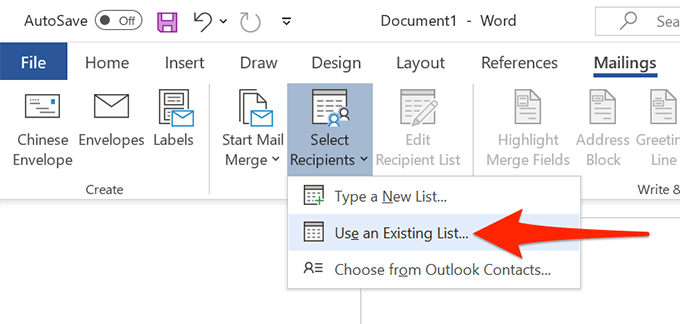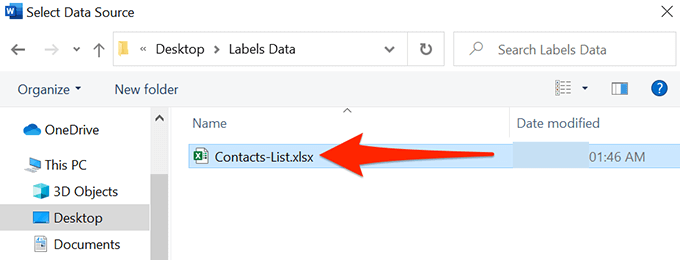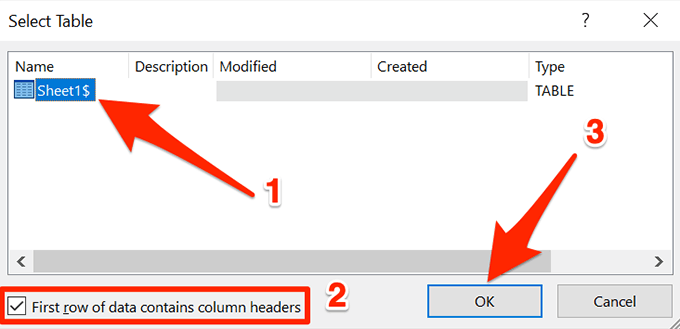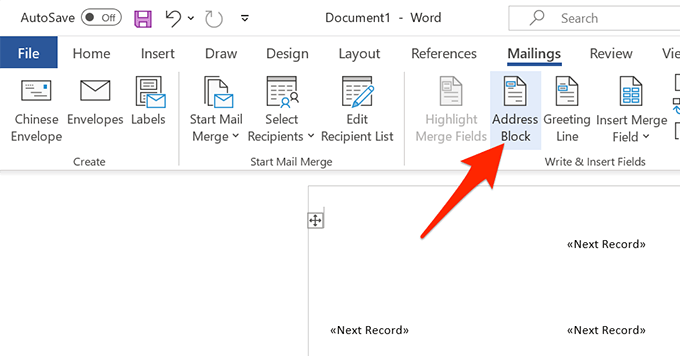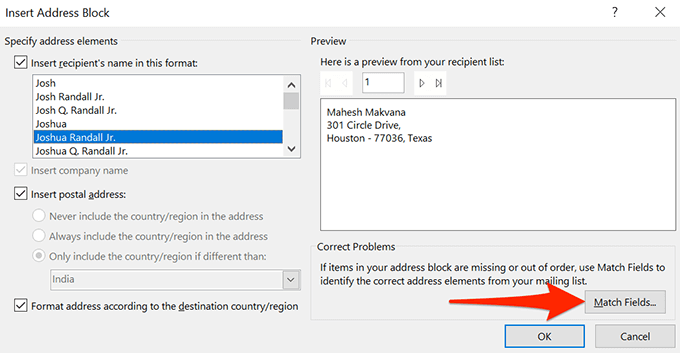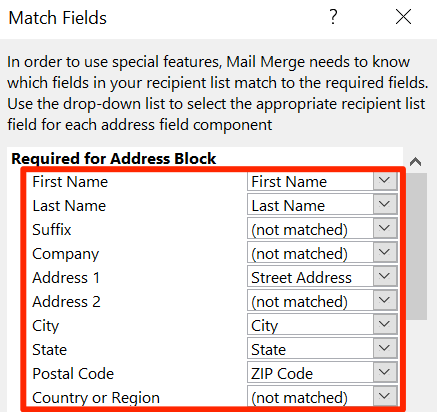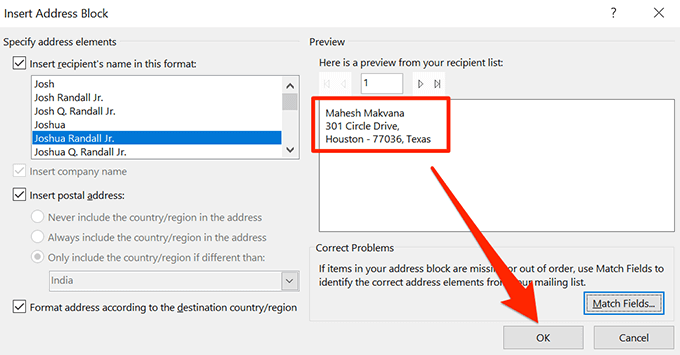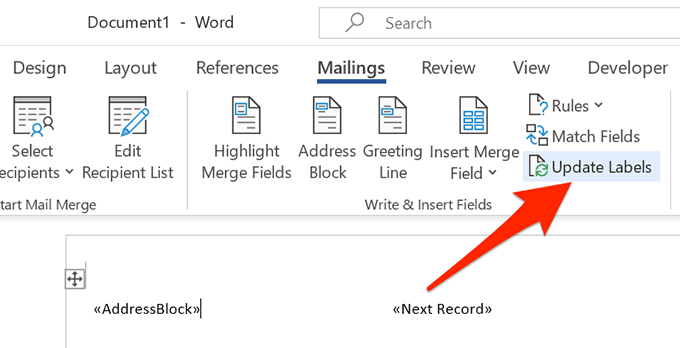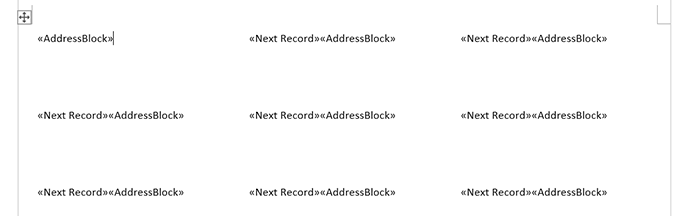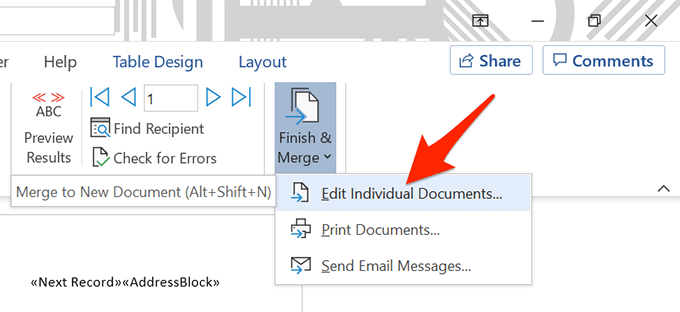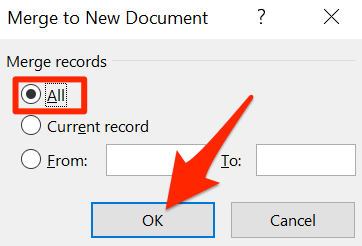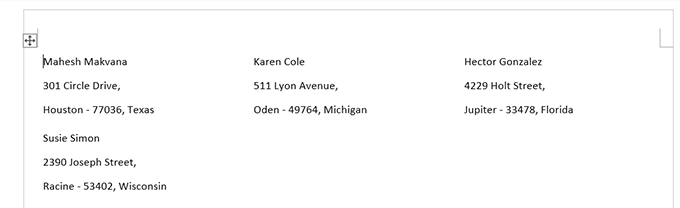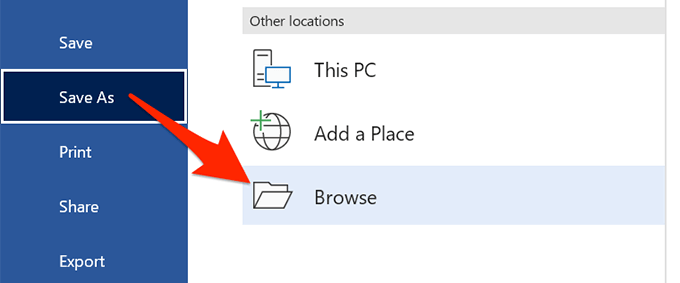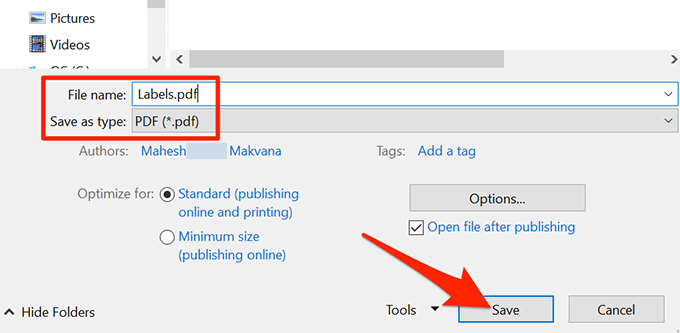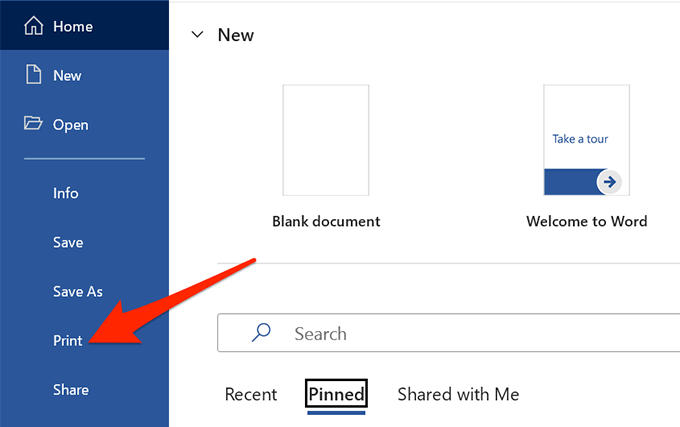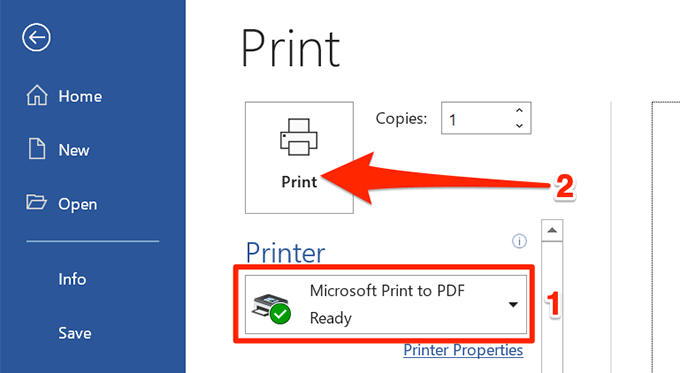In this guide, you’ll learn how to create a label spreadsheet in Excel that’s compatible with Word, configure your labels, and save or print them.
1. Enter the Data for Your Labels in an Excel Spreadsheet
The first step is to create an Excel spreadsheet with your label data. You’ll assign an appropriate header to each data field so you can retrieve the headers in Word. For the following example, we’ll create a spreadsheet with the following fields:
First NameLast NameStreet AddressCityStateZIP Code
To start creating your Excel spreadsheet: Your Excel spreadsheet is now ready.
2. Configure Labels in Word
The second step is to configure the dimensions of your labels in Word. There are several predefined label layouts that you can choose from. You can even create your own label with custom dimensions, if you want.
3. Bring the Excel Data Into the Word Document
Now that your labels are configured, import the data you saved in your Excel spreadsheet into your Word document. You don’t need to open Excel to do this. To start:
4. Add Labels from Excel to a Word Document
You will now specify the fields you’d like to use in your labels. To do that:
5. Create Labels From Excel in a Word Document
Word now has all the data it needs to generate your labels. You will now finish the process and Word will display the actual data for each label: You can now save this labels document, generate a PDF out of it, or physically print the document (labels).
6. Save Word Labels Created from Excel as PDF
You don’t have to use a third-party tool to save your Word’s label document as PDF:
7. Print Word Labels Created From Excel
You can print your labels directly from Word. Make sure your printer is connected to your computer when you perform printing: And you’re all set. As you can see above, Word and Excel help you create nearly all kinds of labels on your Windows and Mac computers. If this helped you generate the type of labels in Excel that you wanted, let us know in the comments below.