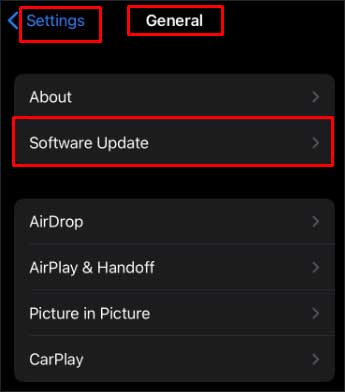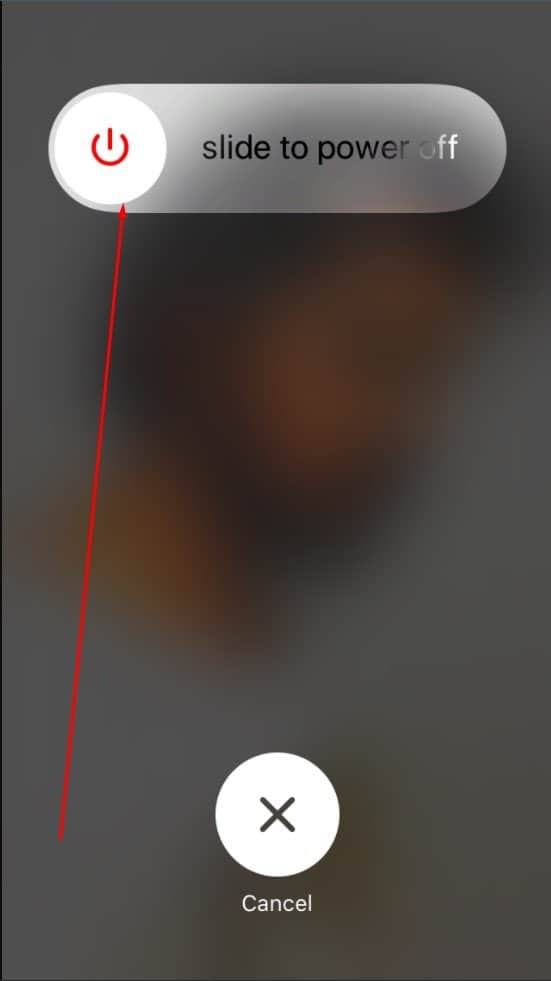This article right here is a thorough guide on how to add email to your iPhone. If for any reason you cannot add email to your iPhone, you will also get to learn ways to get yourself out of this mess.
How to Add Email to iPhone or iPad?
There are basically two ways you can add email to your iPhone. You can choose either one of them. If adding email to your iPhone automatically doesn’t work, try doing it manually or vice versa. After you apply these steps, make your way to other fixes mentioned in the article. These fixes include checking the status of your internet connection, updating your iPhone, enabling IMAP, etc.
Adding Email to iPhone Automatically
If entering the email credentials step-by-step bores you, add email automatically to your iPhone. The direction below will guide you on how to do that.
Adding Email to iPhone Manually
There’s another way to add email to iPhone manually. In case, the automatic way didn’t work out for you, try this method. Here are the steps to add email to your iPhone on your own. In case the Mail app does not succeed at finding your Email settings, you can do it on your own. Here’s how.
Why Can’t I Add Any Email?
How to Fix iOS not Adding Email?
You can’t succeed to add email to your iPhone for a lot of reasons, as mentioned earlier. The suggested measures in this article will help you to get around the issues that come up when adding email to iPhone.
Check the Status of Internet Connection
Without a solid internet connection, you cannot add email to your iPhone. So, direct your attention to see whether your network connection is stable, be it Wi-Fi or cellular data. If you’re using a cellular network, look at your iPhone’s carrier network icon on the status bar to check the internet speed. Or, look at the Wi-Fi icon on your iPhone if it’s connected to Wi-Fi.
Update the iPhone
You may, sometimes, not be able to add new email addresses to your iPhone’s Mail app. In that case, see if updating your iPhone helps. Also, to ensure your iPhone updates on a regular basis, turn on automatic updates. Here’s how you can do that.
Restart Your iPhone
Your iPhone can slow down with all the apps running in the background. The sluggish response can prevent the Mail app to add email to your iPhone. A quick fix like restarting your iPhone can be the answer to this problem. The process of restarting your iPhone varies with the iOS version. The shown steps tell you how to restart iPhone X and newer versions.
Set Settings Back to Default
Sometimes, the customized settings on your iPhone may run into conflict with the Mail app. As a result, you may not be able to add email to your iPhone. You can solve this issue in five easy steps. Once you set your iPhone’s settings back to default, try adding email to your iPhone to see if it works this time.
Enable IMAP in Gmail
If you’ve been trying to add your Gmail account to your iPhone but failing miserably, check if you have enabled IMAP. To do this, you’ll need your computer.
Change Your Default Email
You can change your default email on your iPhone without much effort. All you need to do is follow the steps shown below.
Temporarily Disable Email on iOS
You can briefly turn off certain emails on your iPhone if you’re not using them. Or else, the Mail app can drain the battery of the iPhone by constantly checking for new mail on every email account. Disabling email on your iPhone requires you to take the following steps.
Delete Email Accounts on iPhone or iPad
Adding multiple email accounts on your iPhone has its own perks. But, at times, it can be tedious to get to one specific email account from the existing ones. Or, there may be email accounts that you don’t use that often. In that case, you can delete email accounts on your iPhone.