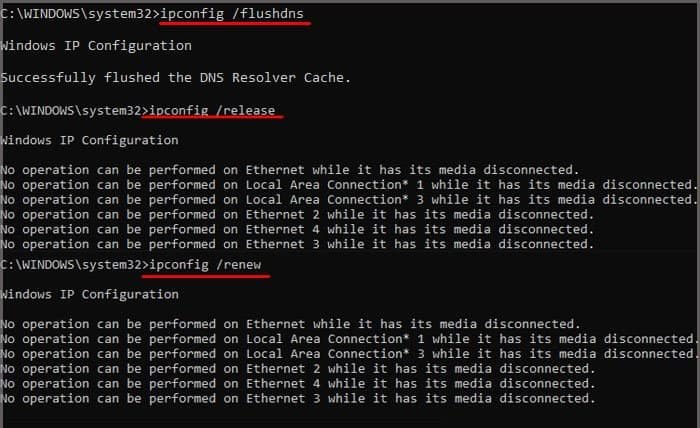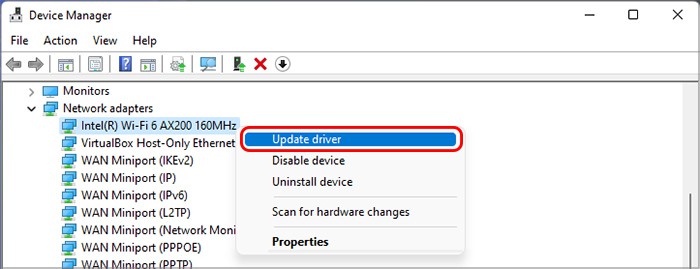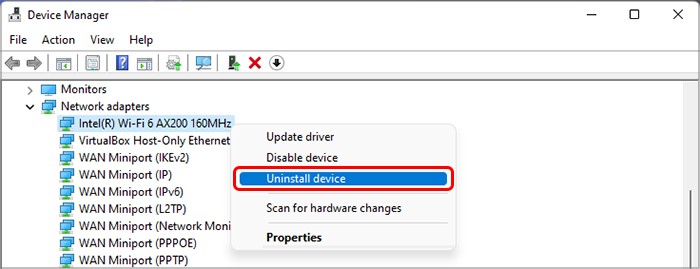Zoom usually shows this error when there are issues with your internet connection. But, sometimes, it can also show this message when there are other underlying causes. Here, we will talk about the causes of this issue, along with its solutions.
Why Am I Getting “Unable To Connect” Error 5003 in Zoom?
How to Fix “Unable To Connect” Error 5003 in Zoom?
If you’re following a link to the Zoom meeting and facing this error, you can try manually joining the Meeting. You can request the host for the meeting ID and password and join through the Zoom app.
Firewall has blocked ZoomIncorrect proxy settings Blocked by Antivirus software Unable to connect to DNS server
Alternatively, you can also restart your PC. Also, you can end all of Zoom’s processes through the Task Manager and reopen Zoom. You can then move on to the other fixes listed below.
Troubleshoot Your Internet Connection
Both Windows and Mac provide in-built troubleshooters which help diagnose and solve OS problems. Since this issue is related to network issues, you can use the troubleshoot for your network adapter. To do so, follow these steps. On Windows On macOS
Disable Your Antivirus Software and Firewall
The device’s firewall can block incoming connections for third-party and unsafe apps. So, chances are that Firewall has recognized Zoom as harmful software and blocked its connections. You can disable the Firewall to determine if that is the reason. If Zoom works when the Firewall is turned off, you need to allow Zoom through the Firewall. To do so, follow these steps. On Windows On macOS
Add Zoom to Trusted Sites
Windows OS has a security feature that blocks certain materials from websites. To make sure that Zoom is not blocked, you have to add it to the list of Trusted Sites. You can do so by following these steps.
Reset Your Internet Connection
You can also face this issue if you configured your network incorrectly. To fix this, you have to clear DNS records from your cache, reset the winsock catalog, and renew your IP address lease. You can do this by simply running some commands on the Command Prompt. To do so, follow these steps:
Change Your DNS Server
Your device might fail to connect to the DNS server, which can also cause this issue. You can use Google’s public DNS server to fix this issue. Follow the given steps to do it. On Windows On Mac
Turn off Proxy Servers
Using a proxy server can also cause network issues sometimes. So, it’s best to make sure that proxy servers are disabled. To do so, follow these steps. On Windows On macOS
Update or Reinstall Network Drivers
Outdated network drivers can also cause issues with your internet connection. To fix it, you can update the drivers. To do so, follow these steps. If you want to reinstall it, follow these steps. Although Windows takes care of updating drivers, it’s better to go to the manufacturer’s website and download the latest ones.
Reinstall Zoom
Reinstalling Zoom is your last resort to fix this issue. If none of the other fixes work, you can follow these steps to reinstall zoom. On Windows On macOS