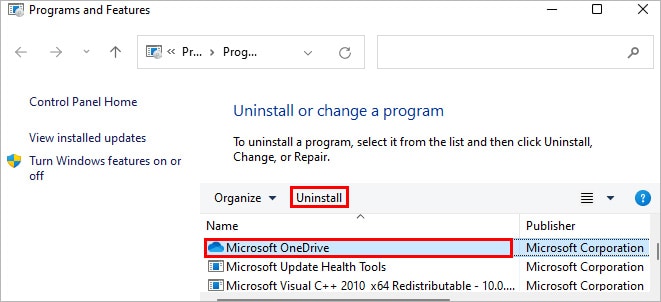Generally, you get the above error while performing certain actions on OneDrive files, such as copying, moving, renaming, or deleting. No matter how often you try, you cannot complete the desired action and still receive the error message. This usually happens if the OneDrive cache is corrupted. So, running the repairing the cache resolves the issue most of the time. But, if it doesn’t work, you may have to go through various other fixes.
How to Fix “the Tag Present in the Reparse Point Buffer Is Invalid (Onedrive)”?
The above error message has different variations like “Error 0x80071129: The tag present in the reparse point buffer is invalid” or “Location is not available The tag present in the reparse point buffer is invalid.” However, you can apply several fixes mentioned below to resolve all of them.
Run the CHKDSK Scan
The CHKDSK command, when used with parameters, checks for all kinds of disk errors and fixes them automatically. And, since you are not being able to delete the file, your file system/ hard disk probably contains a bad sector. So, to repair the file errors and resolve the OneDrive error message, you can run the CHKDSK command as follows. Alternatively, you can right-click on the disk that contains the OneDrive location and navigate to Properties > Tools. Then, click Check to scan and fix the disk errors.
Perform DISM and SFC Scans
If the CHDSK doesn’t work, you can run the DISM and SFC scans. DISM and SFC scan and repair the corrupt system files in Windows. Therefore, you can use them with respective modifiers to solve the OneDrive problems. Here’s how you can do it.
Reset the OneDrive Cache
One of the major reasons why the above error message is when the OneDrive cache gets corrupted. You can reset OneDrive to replace its corrupted cache and get rid of the error message as follows.
On Windows
On Mac
Pause Onedrive and Delete Files
You can try pausing the OneDrive and see if you can perform the desired actions (rename, delete) on its files. Here’s how you can do it:
Repair the OneDrive App
If you have installed OneDrive from the Microsoft Store, you can repair it to resolve your issue. Here’s how you can do it:
Reinstall OneDrive
If the error message persists and you cannot delete/rename the files, you can reinstall the OneDrive app. This will give OneDrive a fresh start and resolve any other issues as well. Here’s how you can do it.
On Windows
On Mac
After uninstalling the OneDrive application, you can download an install it from the Microsoft Official site. Then, sign in to your OneDrive account and see if you can manage OneDrive files without getting the error message.