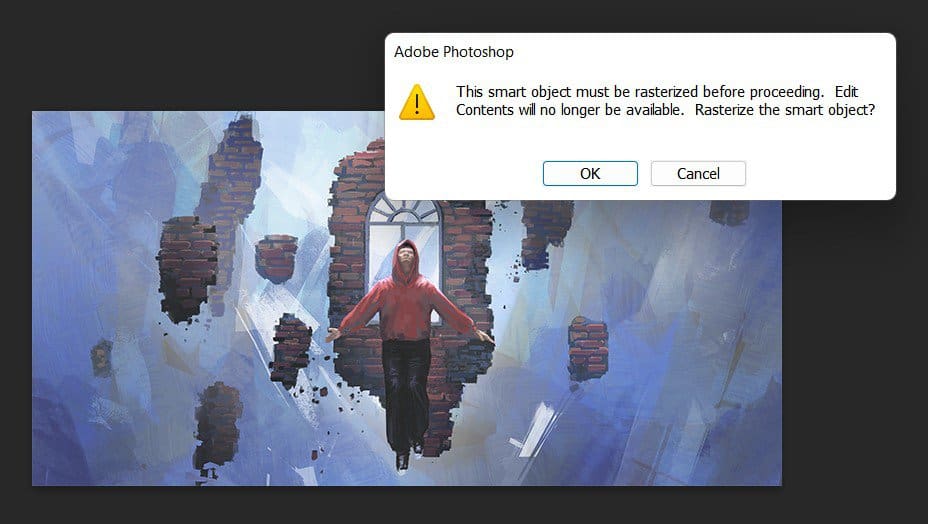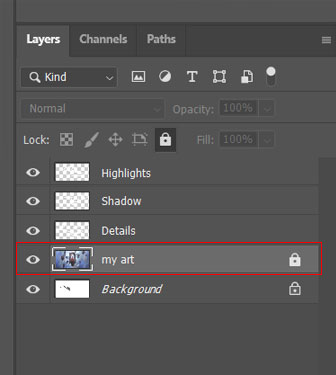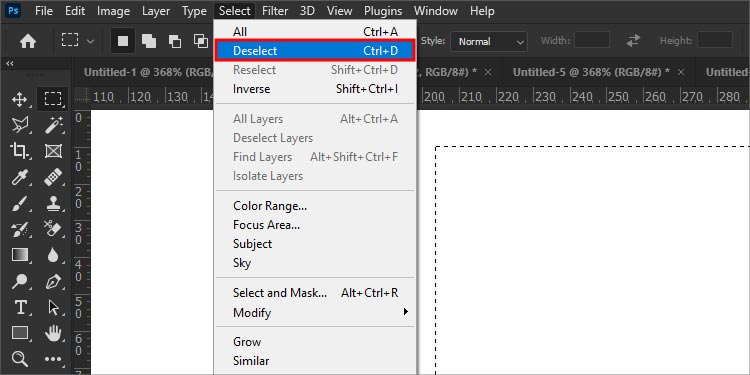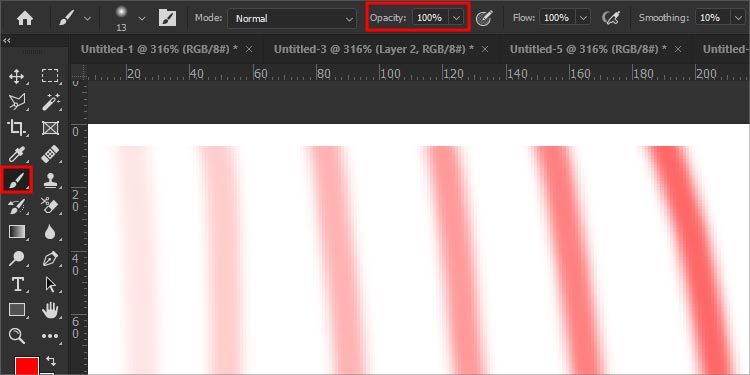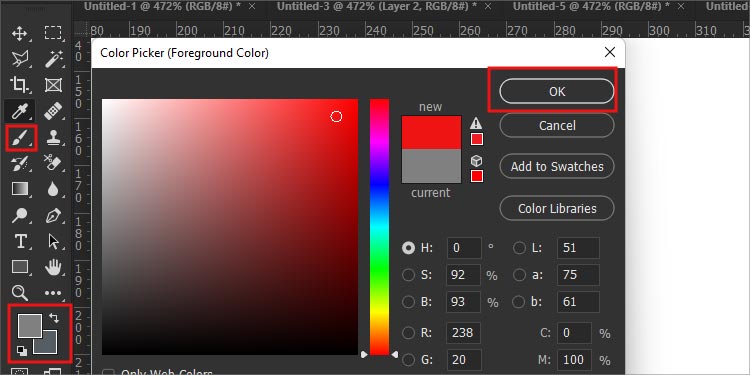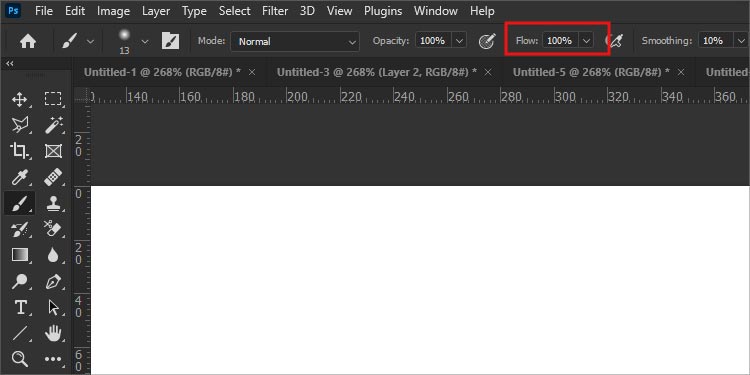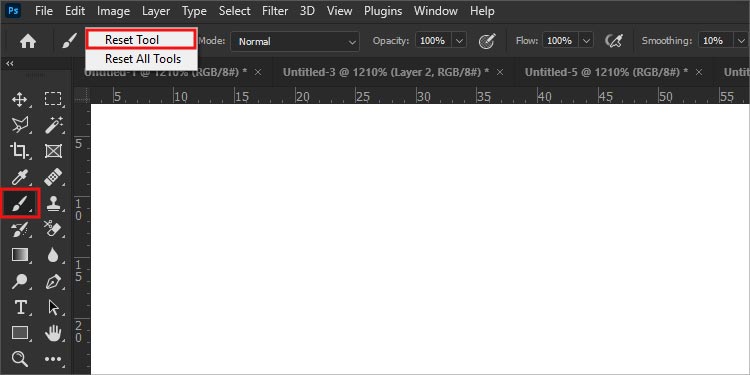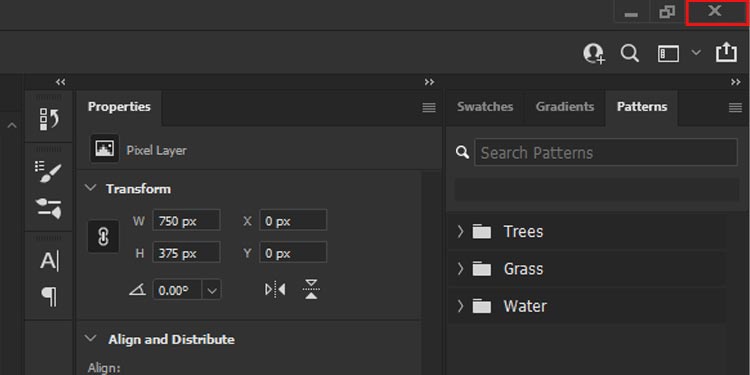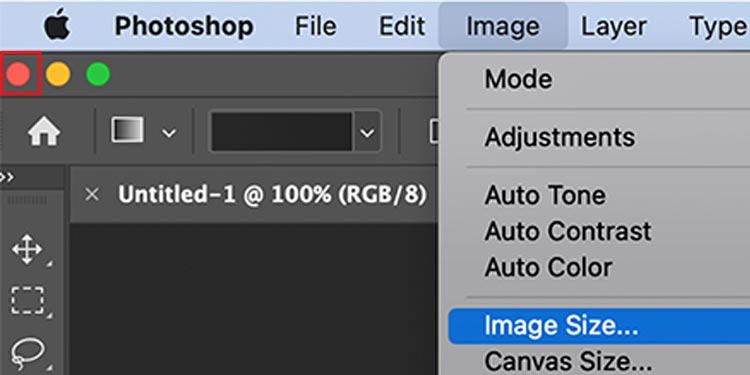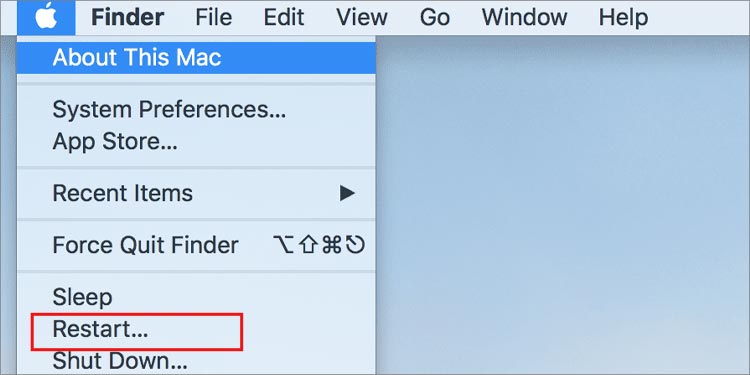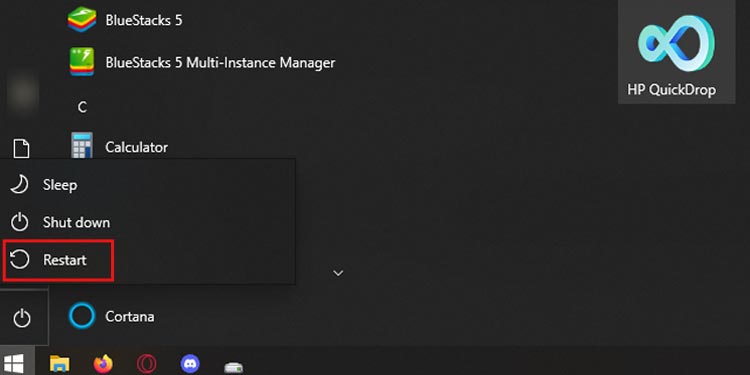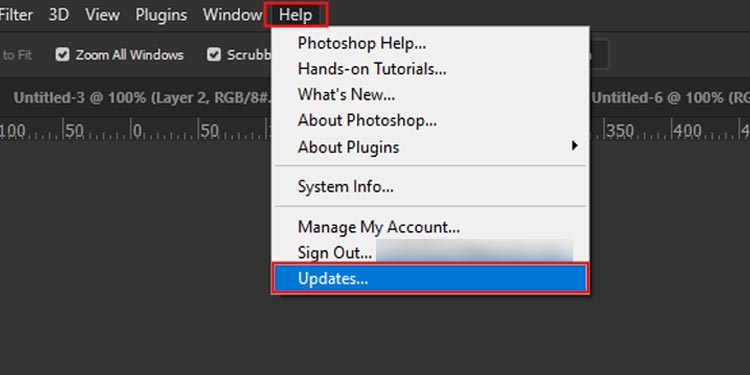However, if this is your first time on Photoshop and your brush tool isn’t working, it’s possible that you have overlooked few steps. For instance, you may have forgotten to rasterize the image before attempting to edit it. If this message pops up, simply click okay and your image will get rasterized. But, if this does not solve your issue, don’t worry. We have gathered all the possible troubleshooting methods to try if your brush tool is not working.
Why is Brush Tool Not Working in Photoshop?
How to Fix Brush Tool Not Working in Photoshop?
Photoshop is a heavy app and needs a lot of attention from your processor. But it’s not always the RAM or GPU to blame. Sometimes, other internal issues can interfere with the working of photoshop.
Turn Off Caps Lock
Many users face this common issue where the brush tool cursor disappears. This happens when you accidentally press the caps lock button on your keyboard. Turn off the caps lock button by pressing it once again. The cross sign cursor should change into a circular cursor when the brush tool works.
Check if the Layer is Locked
We tend to lock certain layers for a managed workflow. This way, we won’t be overwhelmed by the number of layers on our workspace. When a layer is locked, it cannot be moved, resized, erased, or even brushed.Unfortunately, Photoshop does not warn us when we attempt to edit a locked layer. Simply go to the layer section and check to see if you’ve accidentally selected that layer. You can unlock the layer by selecting lock button at the top.
Deselect Any Selection
While working on your project in Photoshop, you will be using many tools. Sometimes, the previously selected parts or tools are not deselected due to which the next part and tools will not get selected. You can easily deselect by :
Increase Opacity of Brush
If you are seeing smoky brush strokes when trying to use the brush tool, it is due to the opacity of the brush. The lesser the opacity, the smokier it looks. You can increase the opacity to fix this issue. You can change the opacity level by selecting the brush tool and then pressing any number from 1 to 9 on your keyboard. Pressing 1 on your keyboard sets the opacity to 10%, 2 to 20%, 3 to 30%, and so on. Put the opacity higher so you can see the brush strokes.
Change Color of Brush
There are times when you choose and use colors and forget to change them in the next layer. And if the background color happens to be the same color as the brush then of course the brush is going to disappear. Try changing the brush and use it again to see if that worked. Here’s how you can change the brush color:
Check Flow of the Brush
The flow of the brush is a feature that is like a pencil used to make darker shades. If the flow is less, the intensity of the brush is also less. You can increase the flow of the brush by first selecting the brush tool. Then on the upper menu bar, you will see options like flow and opacity. Click on flow and change it to your requirements.
Reset Tools
Sometimes, the tool settings of Photoshop can be messed up. And if you don’t know how to make it right. You can simply reset your tools by following methods: You can also select Reset All Tool so that your messed-up setting will be back to default.
Restart Your Adobe Photoshop
This is one of the easiest steps you can take to try to fix a non responding brush tool. Usually, we close any program and run it again if it is not working. So, let’s try it out for Adobe Photoshop too. But make sure you save all your work before closing the program. For Windows For Mac Or you can press the Alt + F4 key to close your program.
Restart Your Computer
If restarting Adobe Photoshop does not work, try to restart your device too. Restarting your device will fix any temporary bugs and issues on your system. On Mac On Windows
Upgrade Adobe Photoshop
Before moving on to this step, make sure that you have Creative Clouds installed on your device. Because you need the creative cloud to make updates on Adobe apps. Upgrading any kind of application is very important for smooth performance. When you keep upgrades paused or unnoticed, bugs and new features get stuck. So make sure to upgrade Adobe Photoshop by following the steps below.
Try Using Another App
If you are on all-focus mode and only using Photoshop, you should definitely try this solution. Try to open any other app on your device like Excel or Word or anything. Then select any tool or do something in it. Then go back to Photoshop and try using the brush tool. This is a proven way to solve brush tool issues from many users, so it is worth trying.