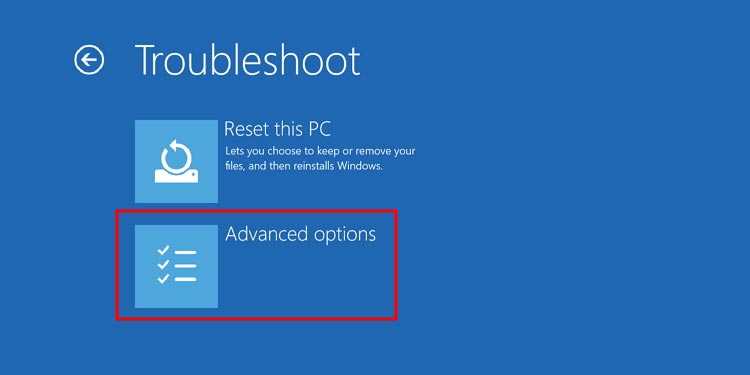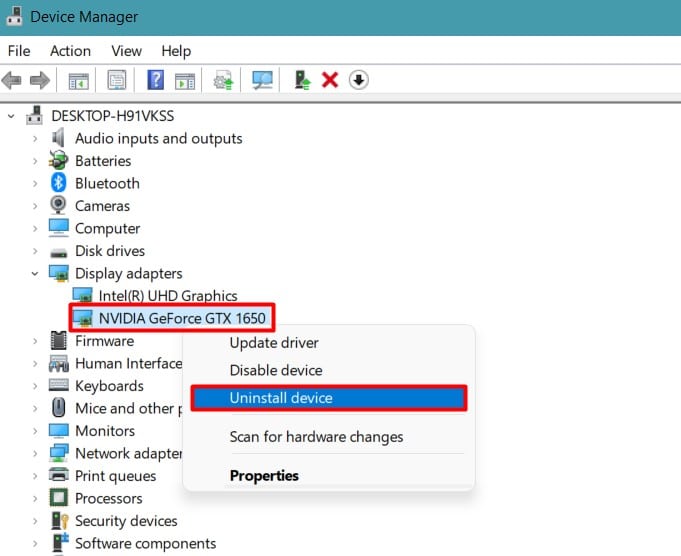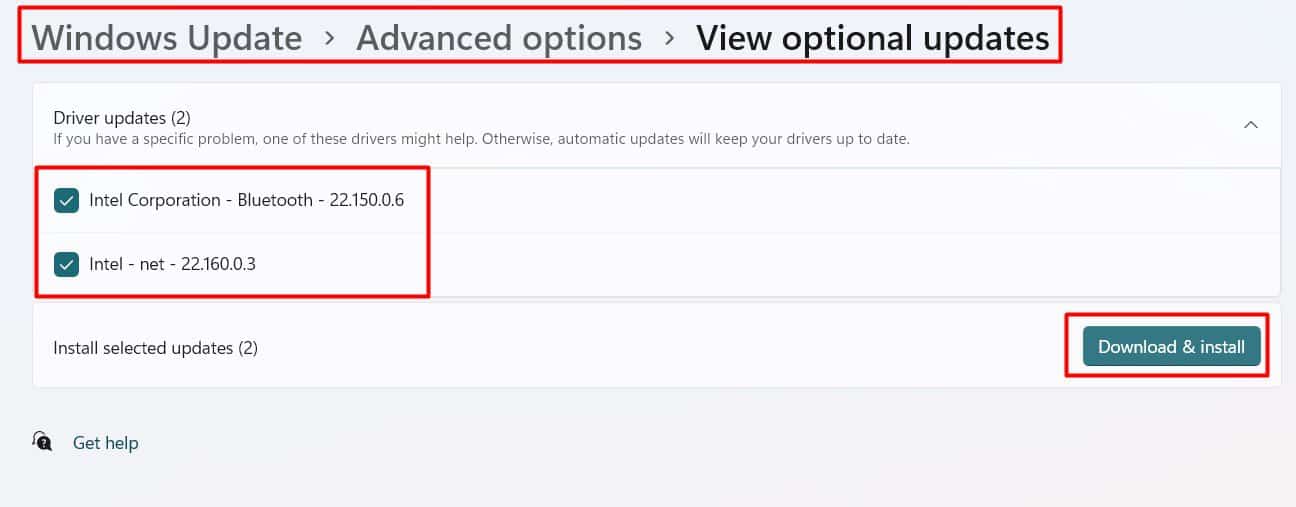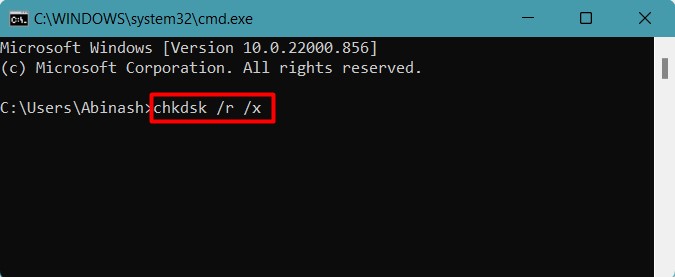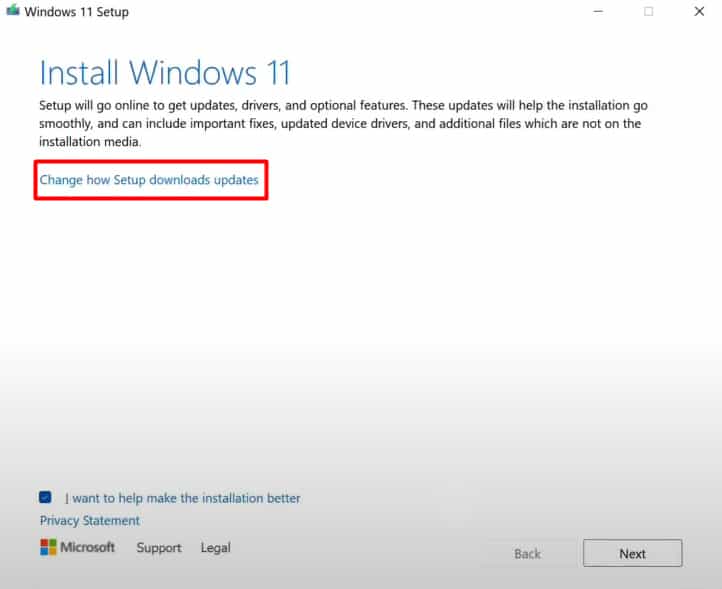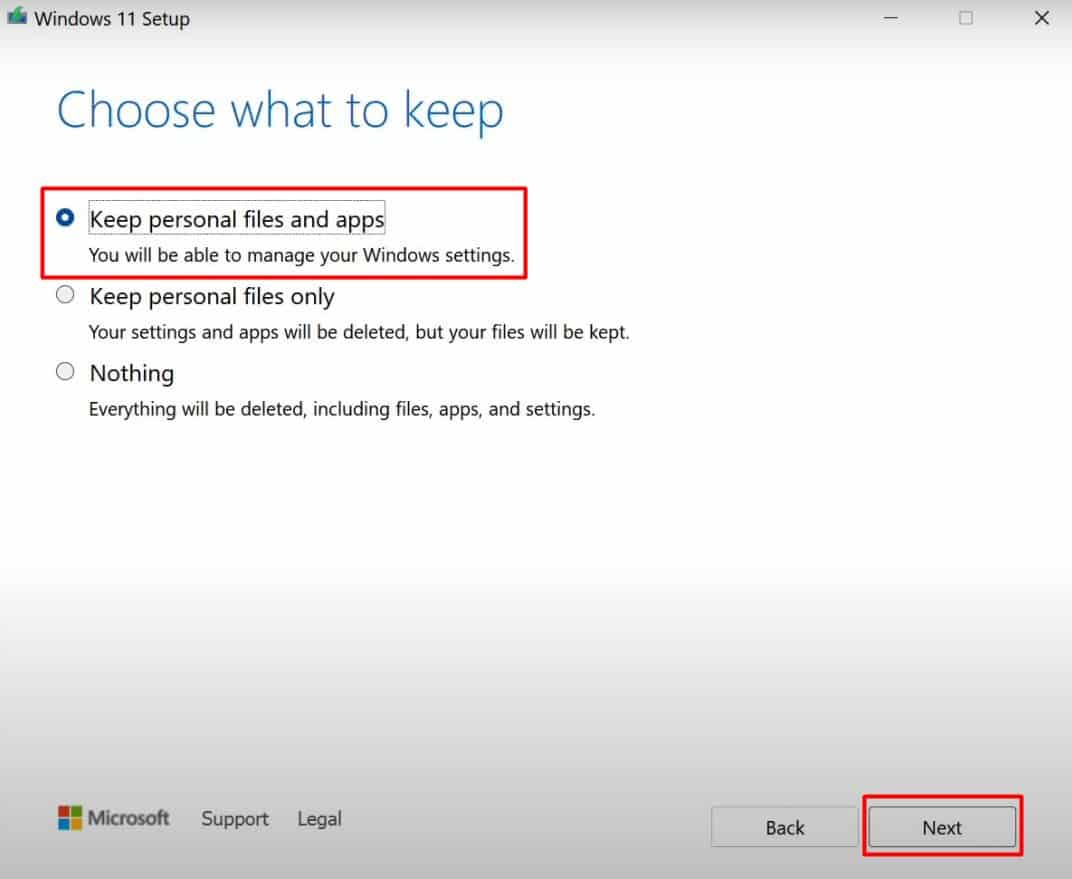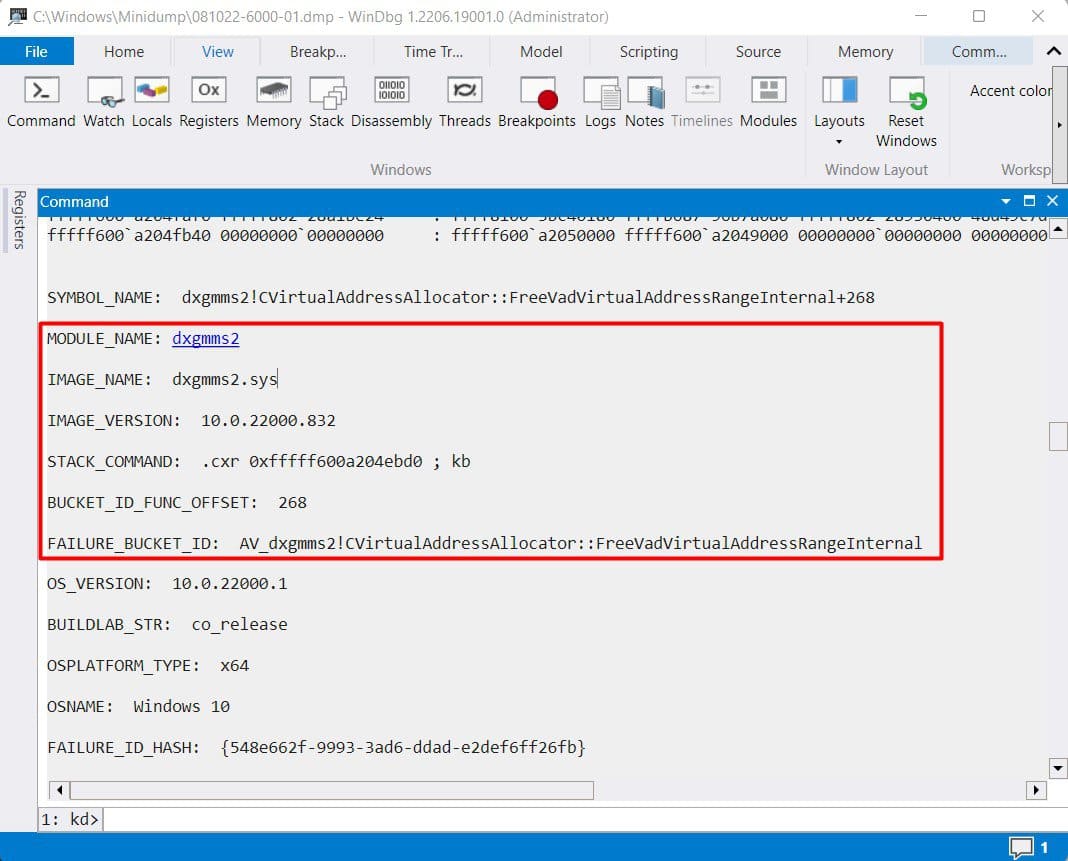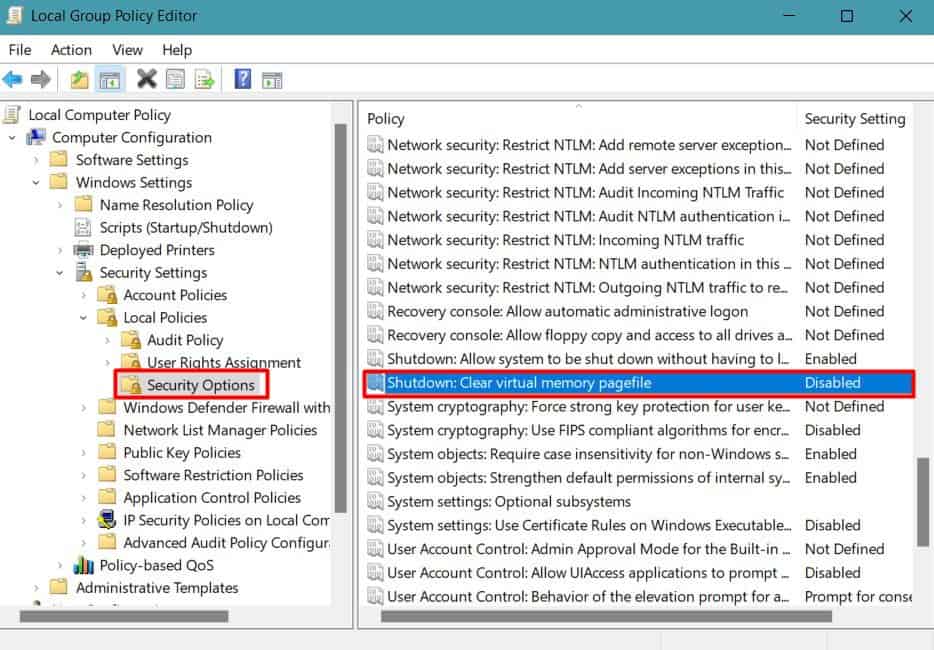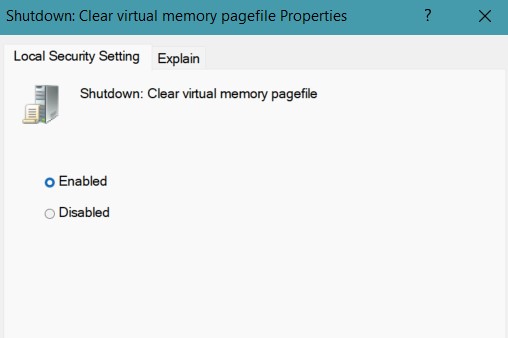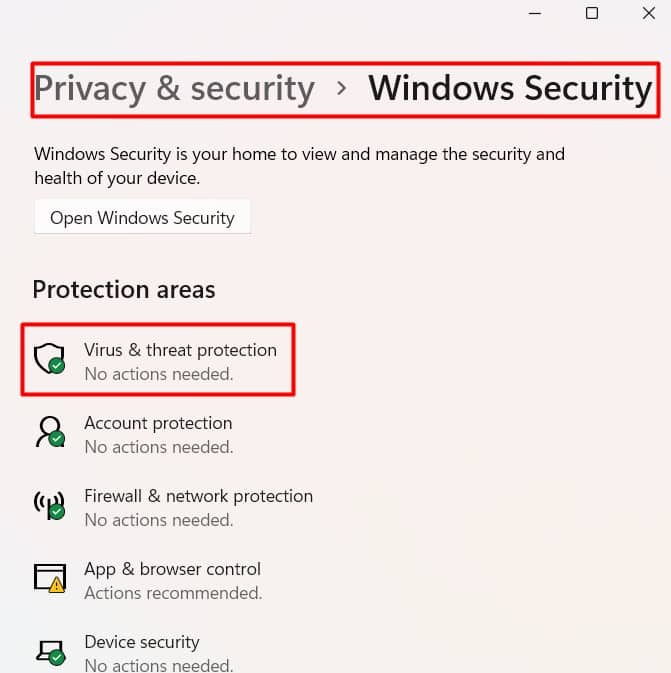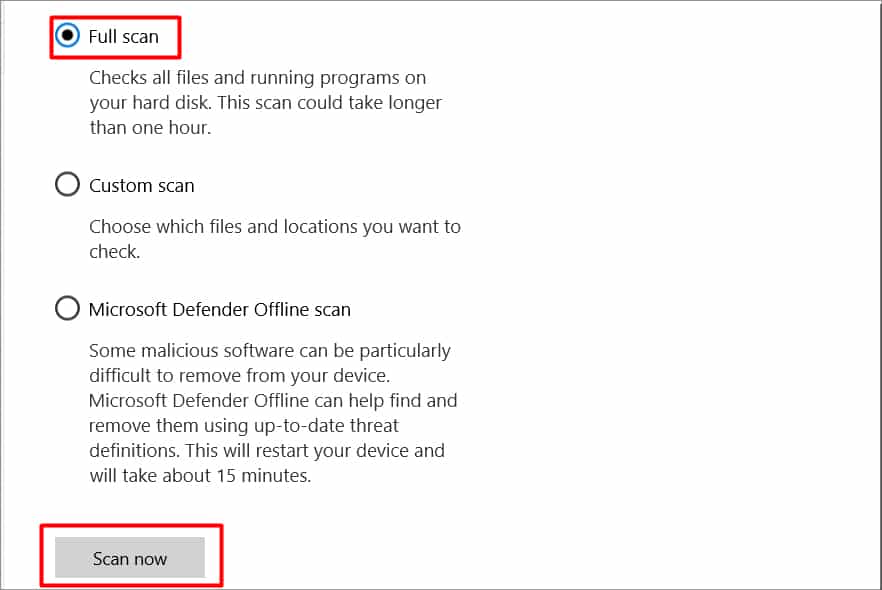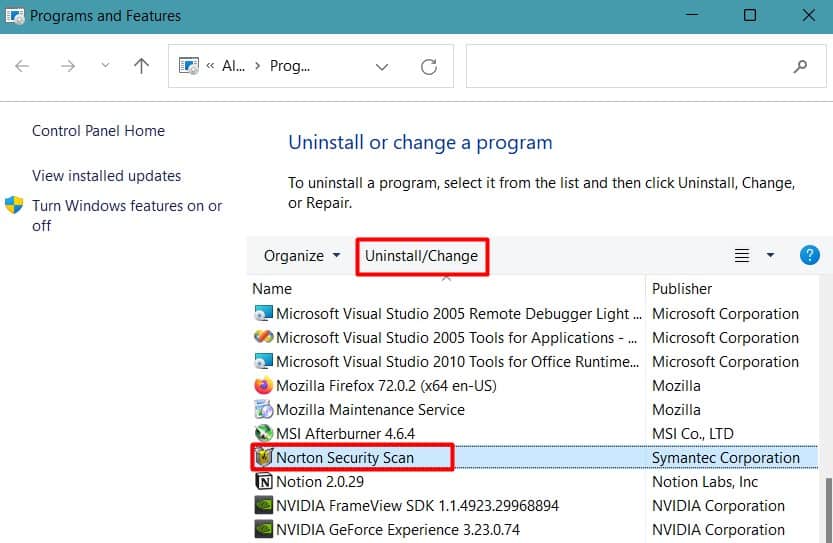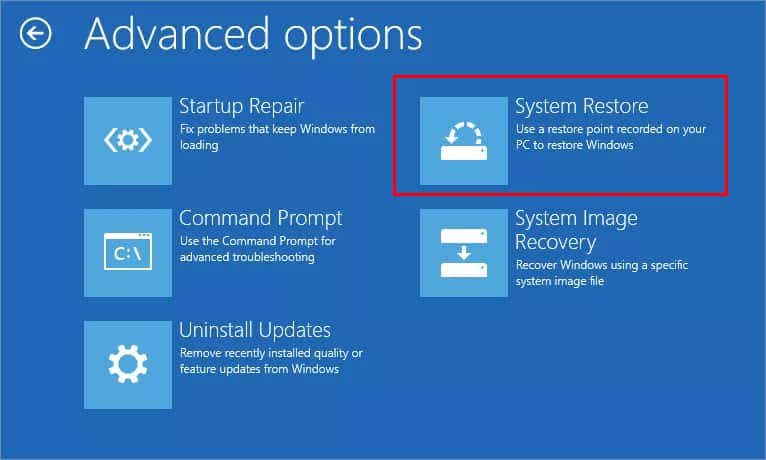FltMgr.sys is a system file provided by Microsoft that ensures the information is in its respective location in the storage drive. The blue screen error associated with this file mostly occurs if it gets corrupted, missing, or some programs or drivers hinder its functionality. In this guide, we are going to cover all the possible fixes to solve the BSOD error associated with fltMgr.sys.
Causes of fltMgr BSOD Error
How to Fix fltMgr BSOD Error?
Sometimes, your system may not reach the desktop and get stuck in the BSOD loop. It can happen if the fltMgr.sys file is corrupted. In such a case, you will need to boot your system into Safe mode to perform the fixes.
Outdated, corrupted, or incompatible drivers Corrupted system files Malware Multiple antiviruses installed and running Disk and memory errors Faulty Page file or associated program files Damaged Operating System
Now that you have learned to open your PC in safe mode, let’s move on to the fixes.
Uninstall Drivers And Perform Windows Update
The fltMgr.sys file works together with the system drivers to load the hardware during boot. When the drivers get corrupted, have bugs, or simply are not compatible, it can hinder the filter manager’s process, causing the issue. Mostly, it happens while installing drivers using third-party applications. You need to uninstall all the drivers that you added from such applications and reinstall them from their official website or Windows update. Let’s look at the process of doing it. Sometimes the newly installed driver or the updated one may be the culprit. In such a case, you can roll back the installation. You should find the BSOD error fixed after restarting the PC.
Repair Broken System Files
If clearing the page file did not do the job, some system files may be corrupted, or there may be disk errors. You need to repair the system files for the proper functioning of the system processes and services. There are two different ways to perform the repair. Let’s see both of them below.
Perform System Scans
Let’s see the way to perform SFC, DISM, and CHKDSK scans to bring your PC to a healthy state. After all the scans complete successfully, see whether the BSOD is still there. You can perform these scans by navigating to Troubleshoot>Advanced Options>Command Prompt in the recovery environment if your system does not boot up.
Perform Repair Upgrade
Another way to repair the corrupted system files is by performing the repair upgrade. This will reinstall Windows in your system without affecting your programs and files. It is one of the methods you can use to repair the registry entries as well. You will need to have a Windows ISO file of the same edition, architecture, language, and the same or higher build of the existing OS. Follow the steps below to perform the repair upgrade on your PC. After the setup completes, notice if the Blue screen error has gone now.
Analyze the Dump Files
You can also look into the dump files if you like going deep into the problem. Windows stores the error logs in a minidump folder that consists of the details of possible causes for the BSOD. But, this requires another tool called WinDbg and is a little bit advanced. Let’s see how you can check the dump files to rectify the Blue screen error. Remove the program or service identified by the dump files to fix the issue.
Disable Superfetch Service
Superfetch Service helps make your computer faster by preloading the most used programs in the memory. It uses the fltMgr.sys process to ensure the programs are in their proper directory before preloading them. But sometimes, the superfetch may load many programs in advance, which could have caused the fltMgr.sys process to malfunction. As a result, you will see a Blue screen error. You need to stop the superfetch service to fix the Blue screen issue in such a case. Let’s see how you can do it. Restart your system and see if the problem has gone away.
Clear Page File
If you see the BSOD error named Page Fault in NonPaged Area accompanied with fltMgr.sys, it means the filter manager process did not find the information in the expected location in the page file. Page file acts as virtual memory and stores some program files to assist your physical memory or RAM. This issue can occur if the files are corrupted or missing there, disk errors, or faulty RAM as well. But, let’s clear the page file first to see if it solves the problem before trying other fixes. Upon shutdown, your page file will be cleared. You can then see whether the Blue screen issue is solved.
Run Virus Scan
The actual fltMgr.sys file is provided by Windows and is no threat to the system. It also does not appear in the processes or services list in Task Manager. You can find the file in C:\Windows\System32\drivers. But there can be malware that disguises itself as the said file causing the error in your system. So, if you see some process named fltMgr.sys in Task Manager and it is not located in the Drivers directory, it may be a virus. You should perform a virus scan and remove the threat. See if the BSOD error is fixed now.
Remove Third-Party Antivirus Software
Sometimes, instead of the viruses, the third-party antivirus designed to protect your system can be the threat. These programs may prevent the system’s processes from running and also may disable the drivers. As a result, your PC displays the BSOD error. Many users have reported the issue with ESET antivirus and a few Anti-ransomware. You need to remove the third-party antivirus software from your PC to solve the problem. Restart your system and observe the occurrence of the BSOD again.
Perform a System Restore
You can restore your system to an earlier healthy state if the above solution does not work out. It will repair the corrupted system files by taking your system to the point where the files were not damaged. Your computer creates restore points automatically before installing a driver or every week. Let’s look at a way to perform a system restore on your PC. See if the problem is fixed now. System restore can be the best option if your computer does not boot at all. Let’s see how you can do it in such a case.
Reset or Reinstall Windows
If the above options do not work out for you, the operating system may be faulty. The fltMgr.sys file itself may be corrupted if your system does not boot at all and shows the BSOD continuously. In such a case, you will have to reset your Windows. We are providing a way to reset windows from the recovery environment in case your computer does not reach the desktop. If resetting your PC does not solve the problem, you may want to reinstall a fresh operating system.