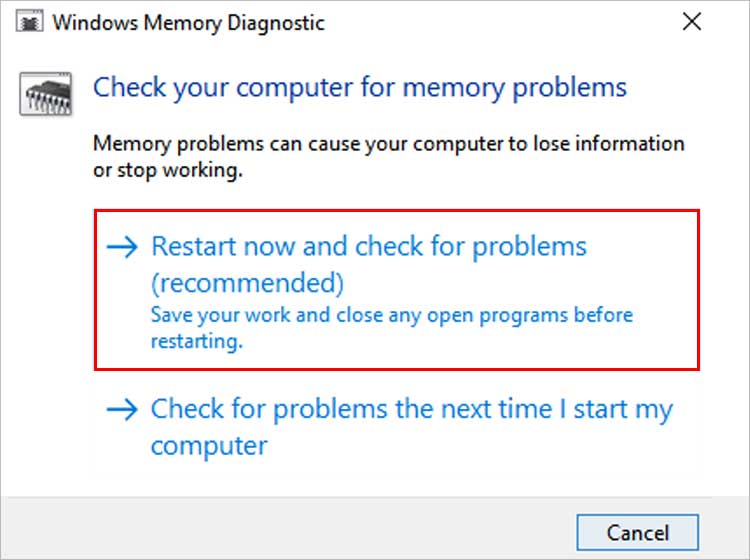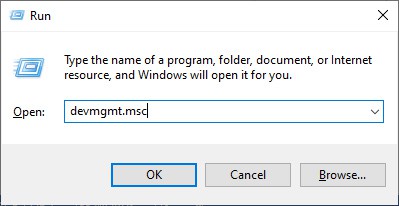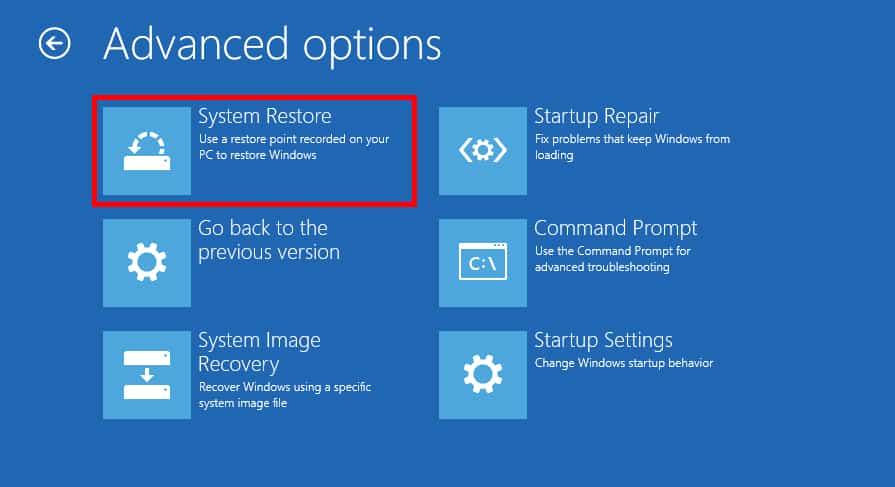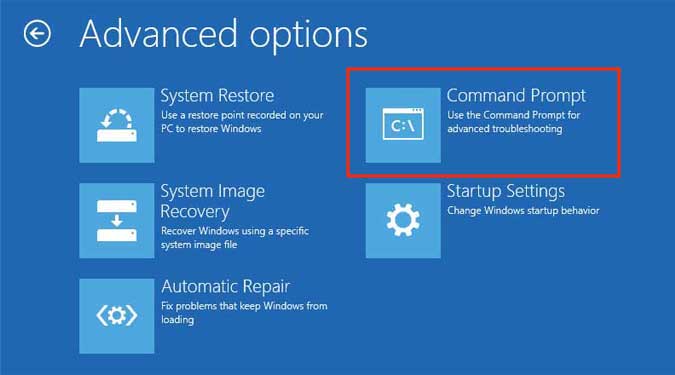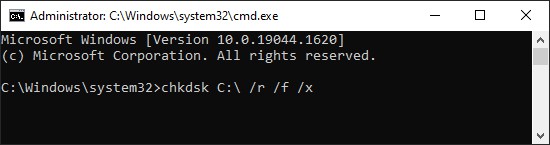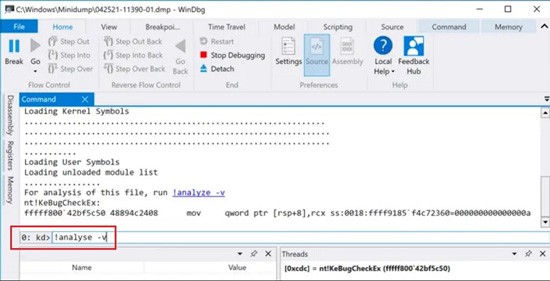It also appears when the computer fails to properly manage system memory for running various processes. This makes your Windows unresponsive, forcing you to restart your computer. Furthermore, you may lose unsaved documents and data as you force restart your PC. Now, let’s explore why this happens and how to fix it.
Probable Causes for Bad Pool Header Stop Error
How to Fix Bad Pool Header Stop Error?
There are several ways to fix the Bad Pool Header blue screen of death. However, before trying any fixes, you should remove all external devices except the necessary ones connected to your computer.
Interfering third-party Applications: Some third-party applications are known to cause this error on specific computers.Failing Hardware: Old and defective hardware might not properly run their process as usual. A defective RAM or HDD/SDD may cause this error.Antivirus: Some antivirus may interfere with system processes.Faulty Drivers: If your system can’t communicate with your disk drivers properly, you may face this error.Bad Disk Sector: If your system files are in corrupt disk sectors, it can cause the blue screen error.
Here are some common fixes for this issue.
Before You Begin
While the Bad Pool Header stop error goes away after a restart, you might experience this blue screen of death again at irregular intervals. If this happens, you can use the below methods to fix the issue. However, if the Bad Pool Header stop error appears at every restart, you may not be able to boot up your Windows. If this happens, you should try starting your PC in safe mode to see if Windows boots up. Here is how to start up in safe mode: If your computer still doesn’t boot up, it may be a hardware issue.
Run The Windows Memory Diagnostic Tool
The Windows Memory Diagnostic tool is a built-in windows troubleshooter that checks your system memory. It also checks for physical damage to the main system memory (RAM). As the Bad Pool Header is an issue in the system memory allocation, try running this diagnostic tool. Here’s how to run the Windows Memory Diagnostic Tool. If the test results show errors in your RAM, you should try changing your RAM. If you have multiple RAM sticks, alternately plug your RAM to test which one is defective. However, the Windows Memory Diagnostic only performs a surface-level scan of your system memory. You can also try doing the scan with more powerful open source applications like MemTest86+.
Update or Reinstall Drivers
Outdated and faulty drivers are one of the main reasons for the Bad Pool Header or any other type of blue screen of death. The system uses device drivers to interact with the hardware, and driver issues can halt this process. You can try updating or reinstalling your drivers. Follow the steps below. You can also use Windows Update to update device drivers. Lastly, if an exclamation mark is next to any device driver, it may not be working properly. Update or reinstall the driver using the method above.
Perform a System Restore
System restore is useful for fixing a lot of different errors in Windows. It can also help fix the Bad Pool Header error by reverting changes made to your computer that could have caused the issue. Furthermore, you can perform a system restore without booting up windows. Here’s how to do it:
Perform CHKDSK Scan
If your important system files are in a bad disk sector (damaged part of a disk), your computer can’t access these important system files. The CHKDSK command fixes issues like the bad disk sector. If this blue screen error is due to a bad disk sector, running the CHKDSK commands can help fix it. Here’s how to run this command without booting up Windows.
Remove Recently Installed Software
If the Bad Pool Header error started occurring after you installed new applications or made changes to your hardware, remove them instantly. No software is free of bugs, and some poorly coded software can interfere with your system processes. Some software can also start behaving differently after you make major changes to your computer, like windows update. You can try deleting these applications to see if it fixes the issue. Furthermore, third-party antivirus can also reportedly cause the Bad Pool Header blue screen.
Check Memory Dump Files
You can also check your memory dump files to see what caused the error. The memory dump files usually have the records of what went wrong before the BSOD happened. Here’s how to check your memory dump files: The cause of the BSOD will be displayed in a “probably caused by” section. You can also check if any of your drivers are not working properly and causing this error. You can run Driver Verifier to run all device drivers to the limit and see if your Windows crashes again. You can then check your memory dump files to see which driver failed.
Clean Install Windows
If the Bad Pool Header blue screen of death still appears, you can try doing a clean install of your Windows OS. However, before doing a clean install, if you can boot up your Windows from safe mode, backup your data to an external drive. You would need a Windows Installation Media to perform a clean installation of your Windows OS. You can create the Windows Installation Media on any other computer and plug that device into your malfunctioning PC. Then, follow the on-screen instructions to clean install Windows from external media. Lastly, if clean installing Windows OS also doesn’t fix the issue, it is likely a hardware issue. It would be best if you take it to a service center to repair it.