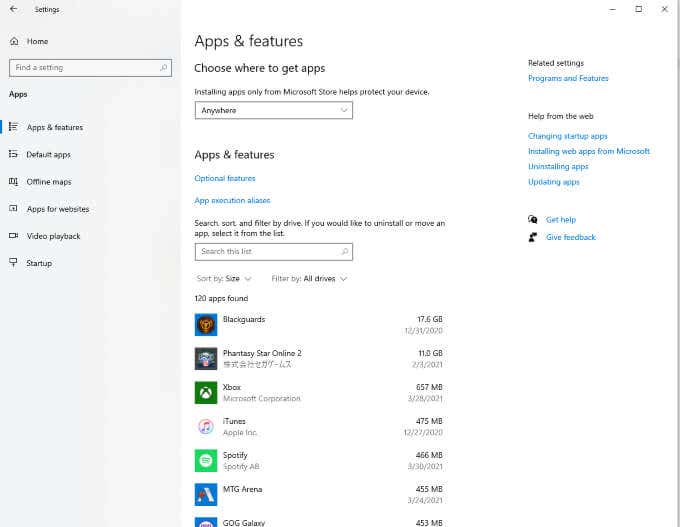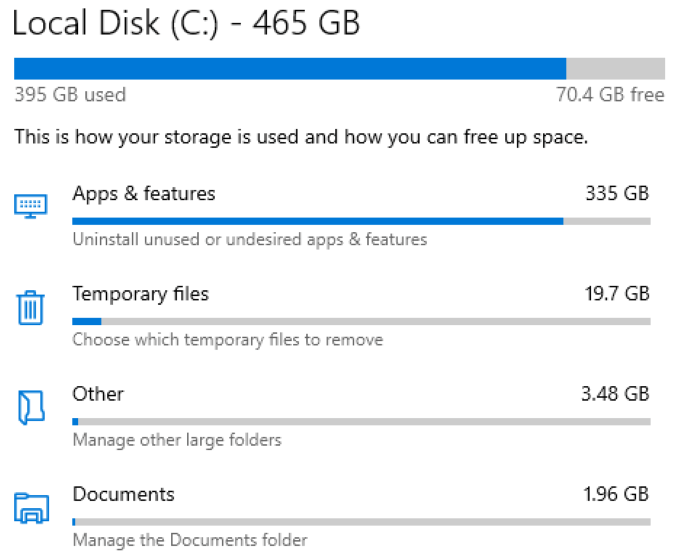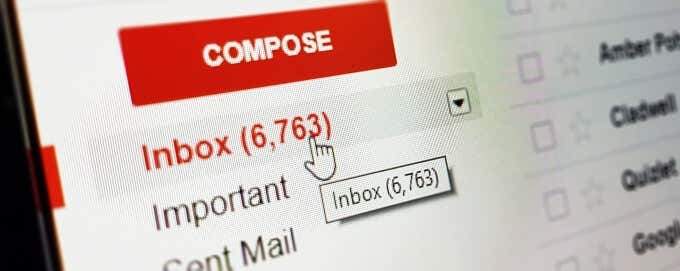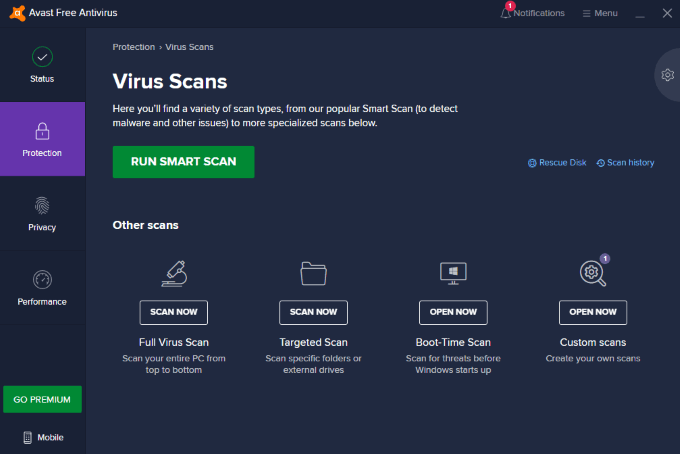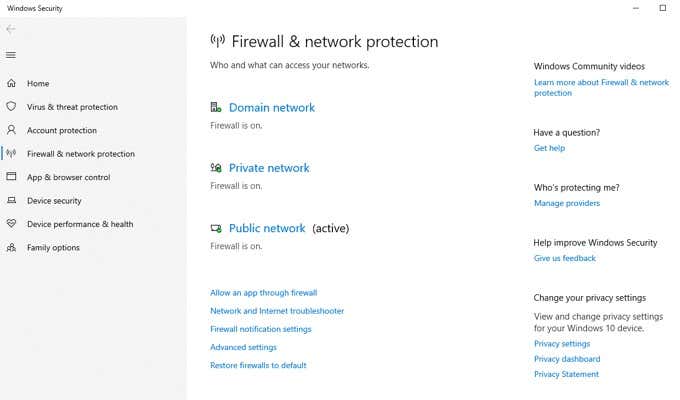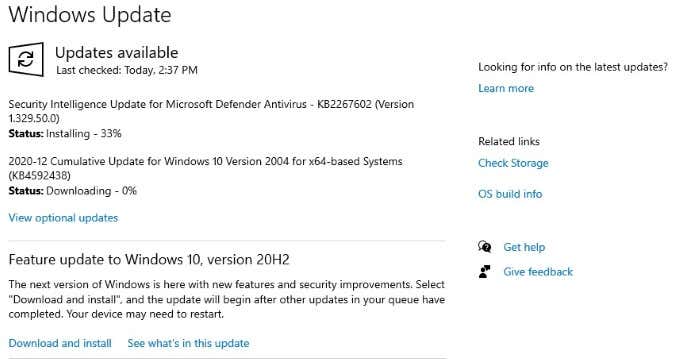Organizing your files, removing old programs, and updating applications not only improves the speed and efficiency of your computer, but also helps you find the files you are looking for that much faster. Here are a few tips to help you get your digital life organized and declutter your Windows PC.
1. Search for and Remove Old Apps
Older, unused applications take up space on your drive that could be used for other purposes. On top of that, many applications–especially those that have not been updated recently–pose security threats. If you want to keep your machine running as smoothly as possible, take the time at least once a year to remove applications you have not used. Open Settings > Apps > Apps & features to see the list of currently-installed applications on your PC. You can sort by name, size, or install date. We recommend sorting by size. Since your digital spring cleaning is focused on efficiency, look at the largest programs you have installed. Do you see any you do not use? If it’s something you haven’t used in over a year, remove it. Click the program to open the menu and then click Uninstall. The specific uninstall process differs from application to application, but it all has one end result: more space on your PC. If you see an app you do use, make sure it’s up to date. While you’re at it, make sure you’re running the latest version of Windows (or macOS) too.
2. Clean Up Your Browser
Your browser automatically stores cookies that can slow down your browsing experience. These cookies enable automatic logins on different websites, as well as form autocompletes. The browser also stores the cached version of different websites. Sure, while the content might change each time you visit Reddit, the images and specific settings do not. These are stored in your browser and load almost instantly. A cached version of a website hastens load times and reduces the amount of time you spend staring at progress bars. It’s good to clear your cache at least once a year, though. Not only does this eliminate many of the problems that arise from cached information (after all, one of the main troubleshooting tips is to clear your cache), but it also ensures you have the most recent versions of web pages and increases the performance of your PC. To clear your browser in Chrome, click the three buttons in the top-right corner and click Settings. Click Clear browsing data and choose Cookies and other data and Cached images and files. Once you have chosen these two, click Clear data.
3. Delete Unnecessary System Files
Your system accumulates a variety of different files during operation. Some of these are related solely to the installation of an application and are never used again, while others are log files and error reports that are only valid until the next time you launch a program. The problem is that many of these files are never deleted. The good news is that Windows 10 has an integrated, built-in tool that helps you clear out these files and free up storage space. Open Settings > System > Storage > Temporary files. This displays a list of all temporary files on your PC. You can choose between individual sections or select all of the files and delete them. Select Temporary Internet Files and Temporary files and then click Remove Files at the top of the window. This will permanently delete these files, but don’t worry–any necessary files will automatically be generated and configured when you launch a program that needs it.
4. Clean Your Inbox
Every Spring-cleaning day has at least one task you don’t want to tackle. Maybe it’s the bathrooms, or maybe it’s that upstairs closet you haven’t opened in two years. In your digital life, this obstacle to getting your digital life organized is most likely your inbox. The ideal goal is to reach Inbox Zero, but if you have a limited amount of time just aim to delete older emails. Anything more than a year old is likely safe to delete. If older emails contain something you want to keep, download it to your computer. Your inbox has a limited amount of space, whether you host your own address or use a Gmail account. Deleting old emails and their attachments frees up space for new messages.
5. Run a Virus Scan
Another thing you should do is perform a virus and malware scan on your system. Often, the most harmful digital infections are those that don’t make a splash–they sit on your drive for weeks or months collecting information. Passwords, credit card numbers, and more can all be put at risk and you might never know until someone begins spending your money. If you don’t already run periodic virus scans, you should schedule one at least once per month. Perform both a virus scan and a malware scan on your PC as part of your digital cleaning. This will let you know if anything is hiding out in some dusty sector of your hard drive and help you remove it.
6. Check Your Privacy and Security Settings
In addition to the malware scan above, you should also check your privacy and security settings on Windows 10 just to make sure everything is up and running. Firstly, go through our guide on how to secure Windows 10, which walk you through making sure your firewall is enabled, your privacy settings are correct, flash is disabled, you hard drive is encrypted and more. You should also read our guide on how to disable telemetry in Windows 10, which is basically data that Microsoft collects about your computer.
7. Update Your Software
It’s never a glamorous job and it can sometimes lead to more problems, but updating the Windows operating system and all of your hardware drivers is normally going to make things run smoother. With the big Windows updates that come out every 6 months (usually around April and October), it’s best to wait at least a month after the release before updating. Whatever issues and bugs are in the first release will usually all be fixed after a month or so. Updating your drivers is important as there manufacturers are always releasing updates to improve performance, compatibility and stability. Take the chance this spring to straighten up your PC. You’ll find that it runs better, is easier to navigate, and safer to use. It doesn’t have to take long–most everything on this list can be accomplished in an hour or two.