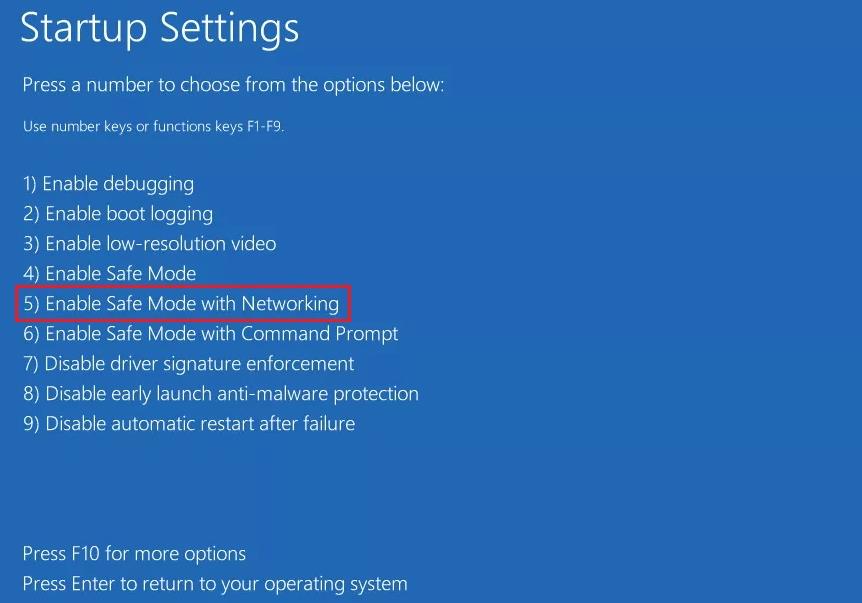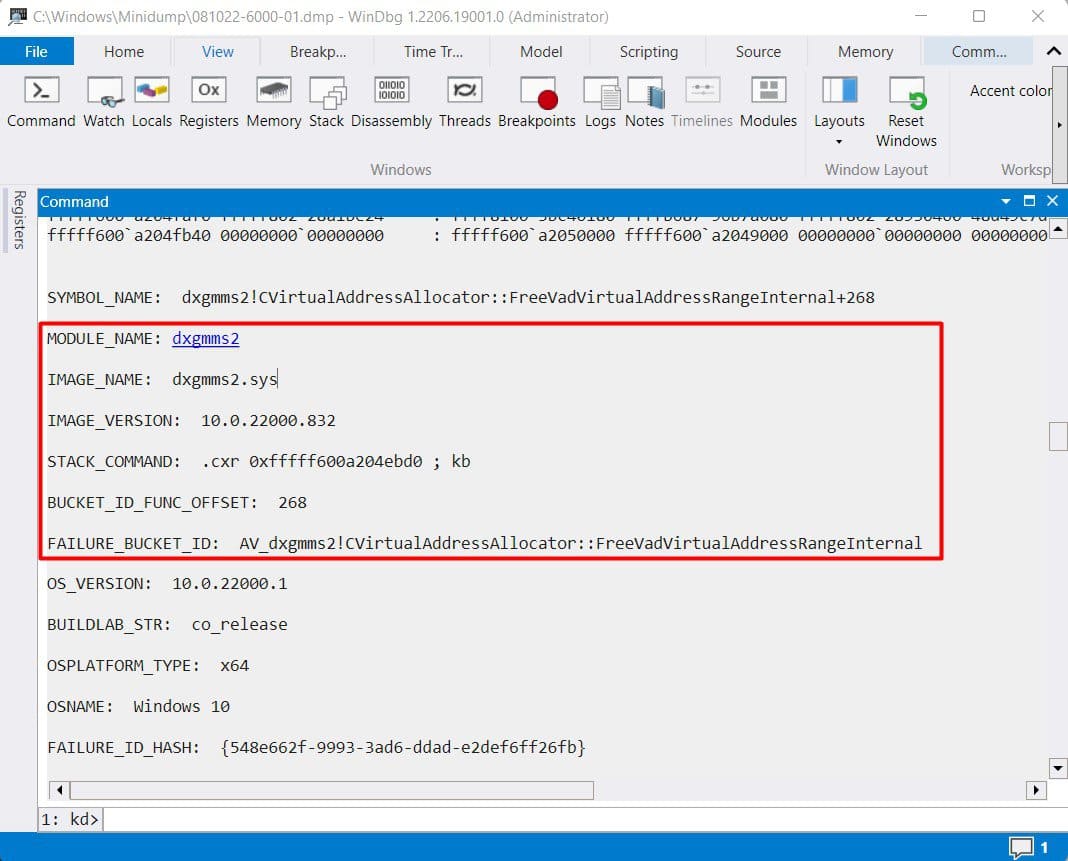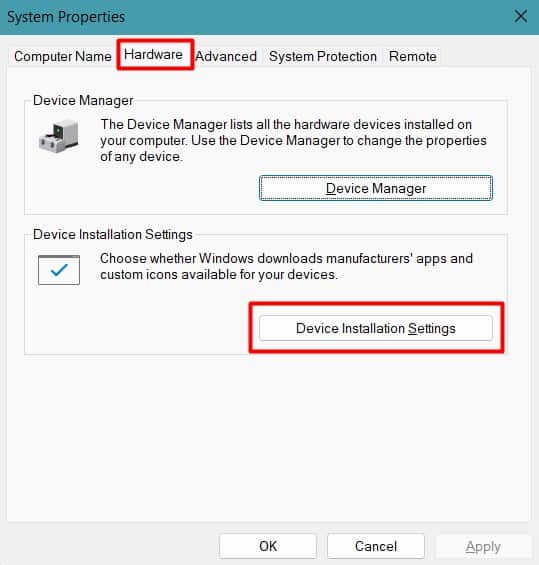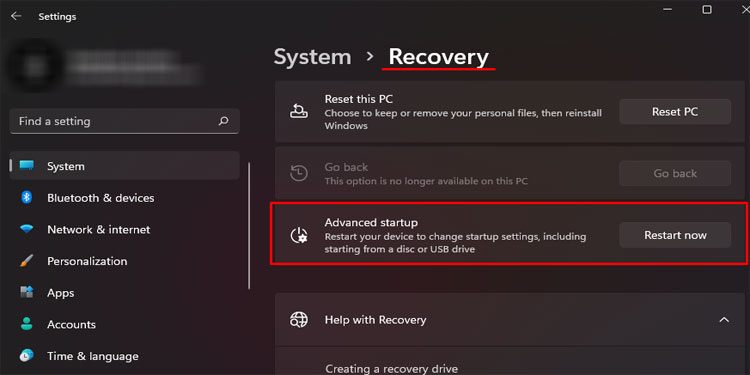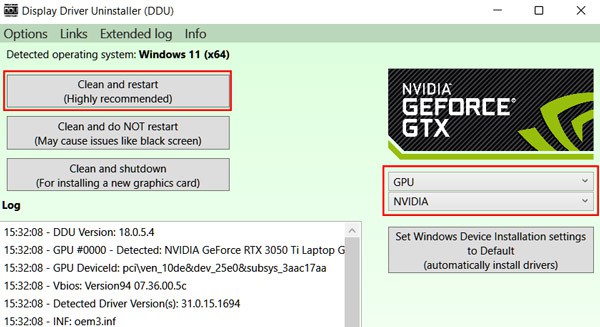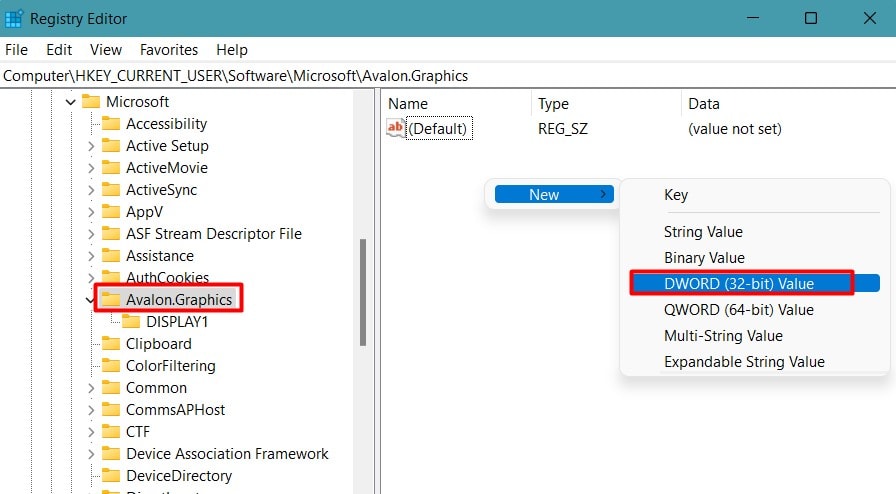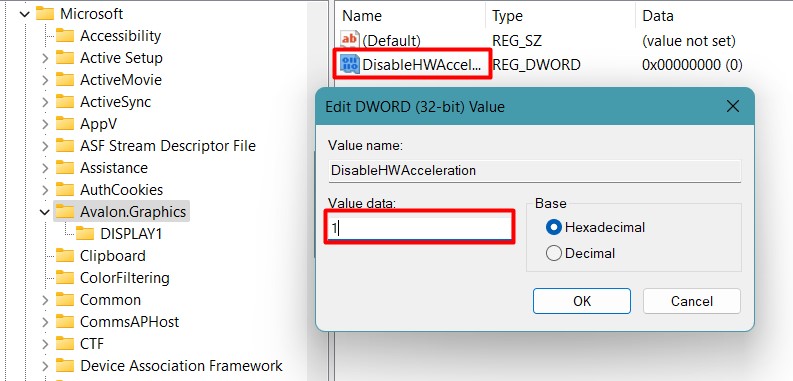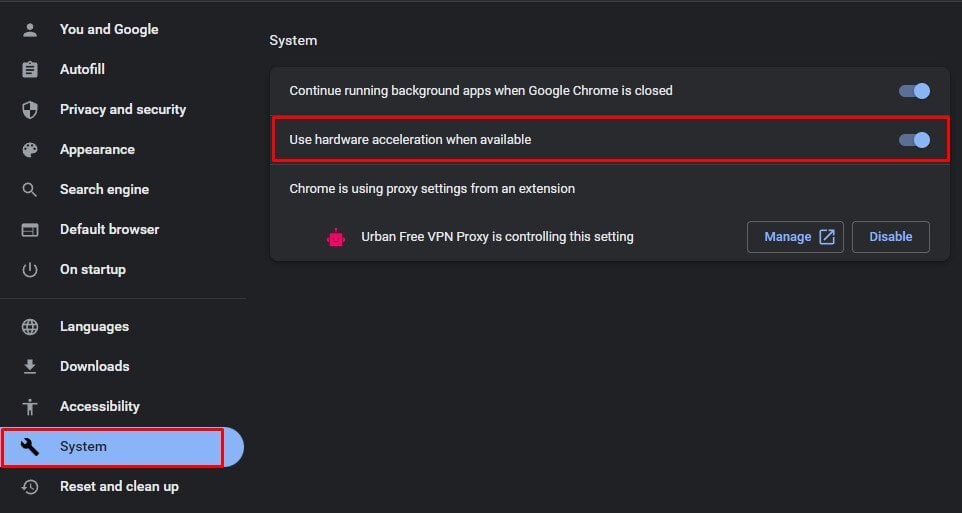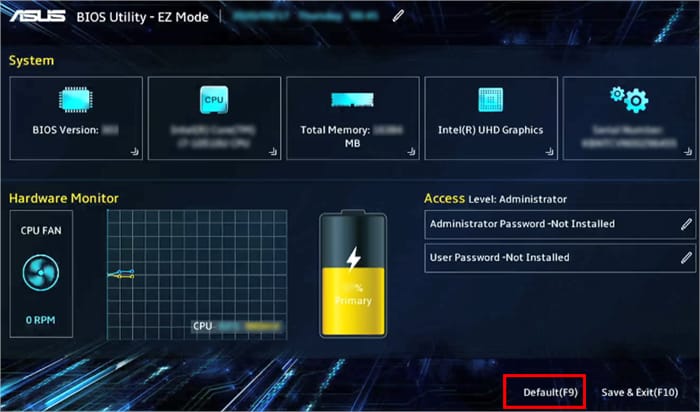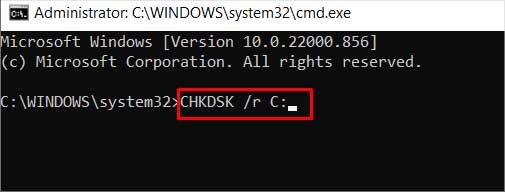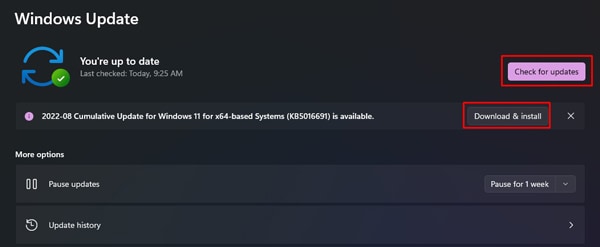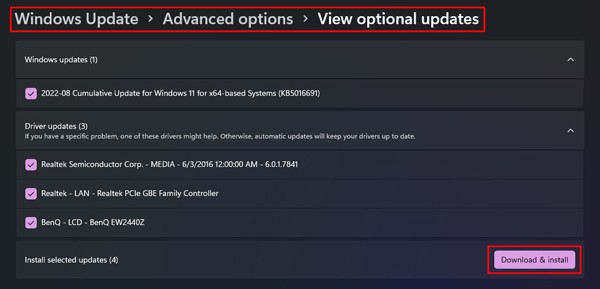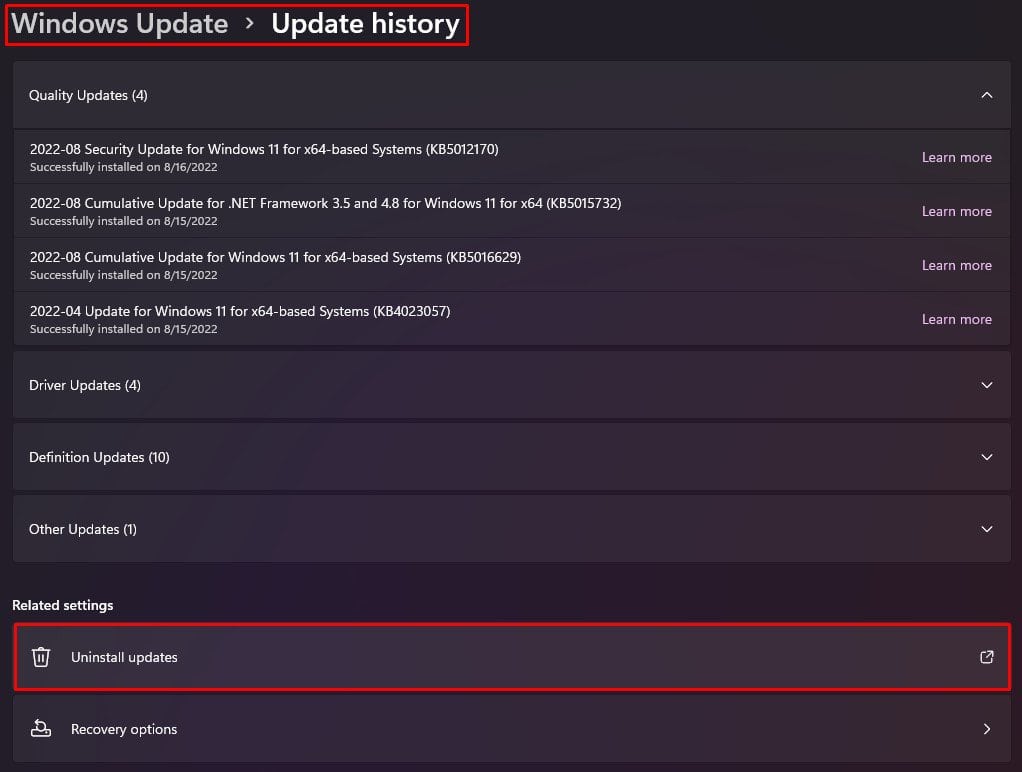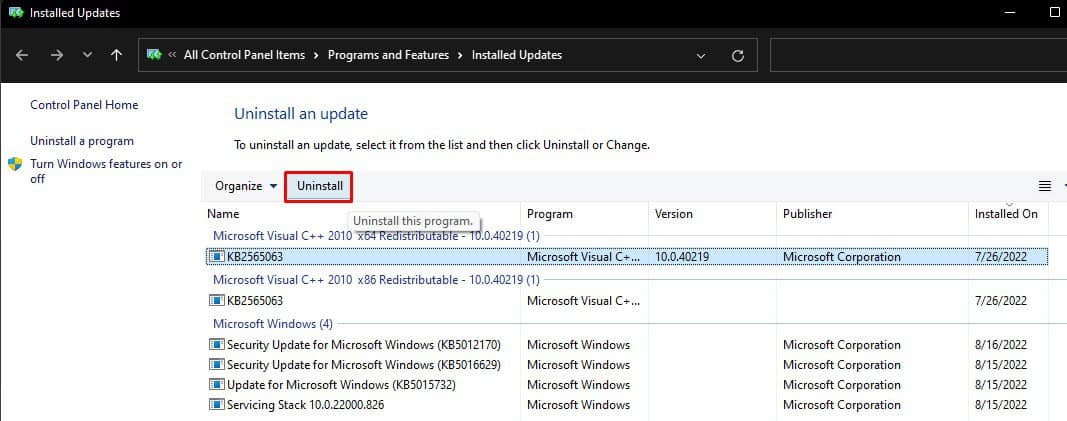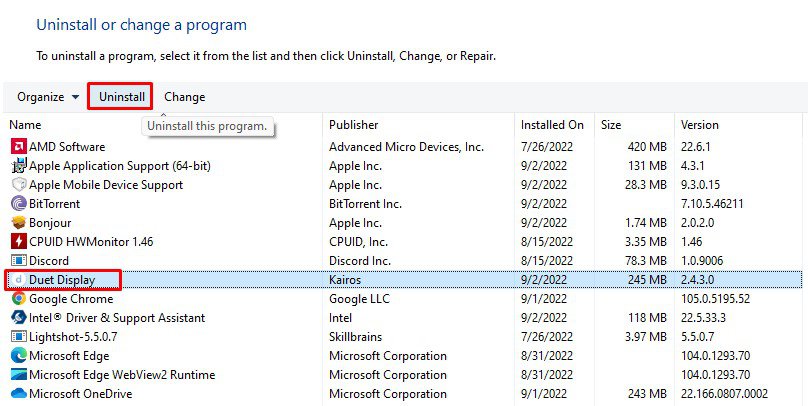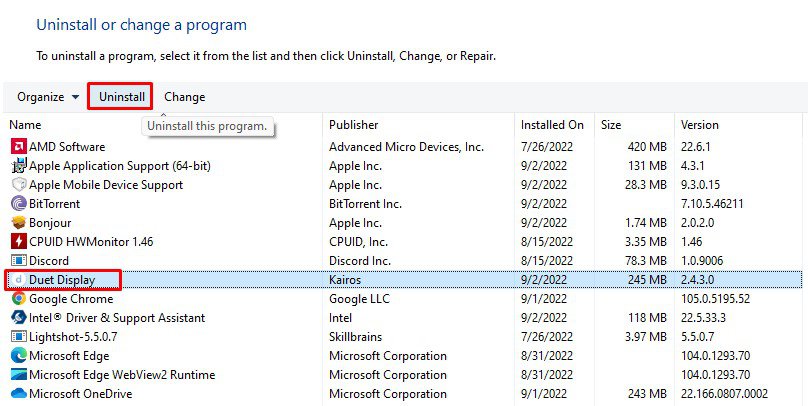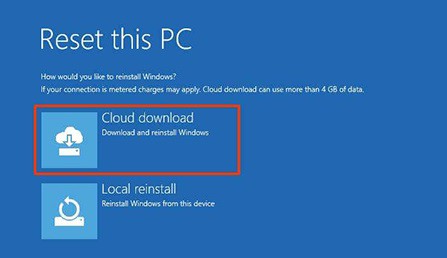OSoD is quite rare and is most generally caused by issues with the graphics devices, drivers, and settings. Updating the drivers or tweaking a few graphics settings solves the issue usually. But it is not limited to only the drivers. So, in this guide, we have compiled the workable fixes for most of the causes to solve the issue of OSoD in your PC.
Fixes For Orange Screen of Death on Windows
Most of the time, the OSoD error goes away after restarting the PC. If it still persists, you can try resetting the graphics driver by pressing Win + Ctrl + Shift + B. You will see the screen blink with a beep sound. But, if you are stuck on the boot loop with the OSoD, boot your system in safe mode to perform the fixes. Now, let’s move on to the fixes straight away.
Look into the Dump Files
The first thing to do is to find the particular cause of the error. Windows stores the details of the error in dump files. You should go through the file to find what failed or interfered with your system resulting in the OSoD. Let’s see how to analyze the dump file. After you find the program, process, or driver responsible for the OSoD, you can update or remove it to fix the issue.
Unplug External Peripherals
Sometimes, the external peripherals connected to the system may bring compatibility issues or hinder the drivers. Especially, the multimedia devices and cables can cause the OSoD on your system. In such a case, you should remove the peripherals and reboot your system. If the Orange screen problem is fixed, insert the hardware individually to find the culprit. You can resolve the issue by updating its driver or changing the component.
Uninstall Display Drivers
As we have mentioned earlier, the OSoD appears due to graphics issues in the PC. This may be caused by faulty GPU or graphics drivers. So, you should first uninstall the display drivers. But simply removing them does not delete their registry entries and cache. You should use the Display Driver Uninstaller to perform a clean uninstallation. Let’s see the way to do it. After the drivers are completely removed, go to the manufacturer’s website and download the latest one. Install it and see if the OSoD appears again.
Disable Hardware Acceleration
Hardware acceleration lifts off some load from the CPU by using other system resources such as the GPU. However, sometimes, the error because of hardware acceleration can cause issues with DirectX and display drivers. As a result, you will see the Orange screen on your PC. You will have to disable hardware acceleration to fix the problem. Let’s see how you can disable the hardware acceleration of the system. Similarly, Google Chrome has its own hardware acceleration settings, which you will have to turn off as well. Let’s see the way to do it. Reboot your system and examine the occurrence of the OSoD again.
Disable Overclocking and Undervolting
Overclocking can boost the performance of a system significantly. But it also exerts an additional load on the CPU or graphics card and causes it to overheat, thereby decreasing its lifespan. In addition, the unstable overclock settings can cause more damage than benefits. Similarly, Undervolting reduces the temperature of your system in a great way, but sometimes it may be unstable. The unstable undervolt settings may cause insufficient power input to the CPU and GPU. Thus, you will see the OSoD. If you have overclocked or undervolted your GPU and CPU, you should revert the settings to default. Usually, deleting the application used for the purpose or resetting BIOS should fix the issue. Let’s see how you can do it. The settings for some GPUs like AMD can be reverted by going through their desktop application, such as AMD Radeon Software. See if the OSoD appears again after changing the settings.
Repair Corrupted System Files
If the system files handling the graphics driver are corrupted, then you will see the Orange screen error. Let’s move on to repair them. After the system reboots, see if the error appears again. You can also open a command prompt by navigating to Troubleshoot>Advanced Options>Command Prompt in the recovery environment if the system does not boot till the desktop.
Perform Windows Update
Windows continuously fixes the bug in the drivers and Operating system through Windows updates. So, if the issue lies in the drivers, system processes, or OS, performing a Windows update should solve the problem. Let’s see how you can do it. Restart your PC and look whether the OSoD has vanished.
Update Intel Graphics Command Center
Intel Graphics Command Center optimizes the graphics configuration and programs for better performance of GPU-intensive applications using Intel graphics. But sometimes, the application settings or the program itself may have some bugs. If you use a computer with Intel Motherboard having integrated graphics and Intel GCC, you should update the program. Let’s see how you can do it. See if the problem is still there.
Run Games in Default Settings
Playing games in low graphics settings is no fun. But if it affects your PC, there is no choice other than that. Intense game settings cause a heavy load on the system and can result in the OSoD. So. you should consider running the games and graphics-intensive programs in their default settings. Observe the occurrence of the Orange screen error again after changing the configurations.
Uninstall Third-Party Applications and Heavy Programs
If you are using third-party applications that use the graphics drivers and configurations of your system, they may be hindering the PC’s functionality. Programs like softOSD and Duet Display changes the display configuration and may interfere with the graphics drivers. So, you should try uninstalling such programs to fix the OSoD. Similarly, if you have installed heavy programs on your PC, try uninstalling them as well. Let’s see how you can do it. See if the Orange Screen of Death still persists.
Optimize Your PC for Lowering Temperature
Most users have experienced system crashes by OSoD due to overheating. Every computer heats to a point. But when it crosses the temperature threshold, then it decreases its performance by thermal throttling and may even malfunction. So, you should proceed to decrease the heat produced by your PC. You should regularly clean your PC, use a cooler room with proper air circulation, proper cooling fans, and change the thermal paste. In addition, you should use a hard surface to place the laptop instead of the bed and mattress. Also, using a dedicated GPU for graphics-intensive work can reduce the CPU temperature and load significantly. We have a dedicated guide to help you keep your PC’s temperature within the limit.
Reseat GPU and RAM
The OSoD can show up if the RAM or the GPU is not properly seated. You can disassemble your system and reinsert the hardware to fix the issue. See if the OSoD still appears. You can also run Memory Diagnostic test to check any issues with the physical memory and proceed to rectify them.
Perform System Restore
Sometimes the drivers and programs may get infected with malware, or the system files might be corrupted. Performing a system restore to an earlier healthy state can fix the Orange Screen issue. Let’s see the way to do it. After the system restarts, look if the OSoD error has been solved.
Reset PC
Resetting Windows is the last option if the above fixes do not work out for you. To add to it, resetting your PC can help if the system is stuck on the OSoD loop. Please follow the instructions below to reset your PC. The Orange screen of death should be fixed now. You can also perform a clean installation of Windows after backing up your files.