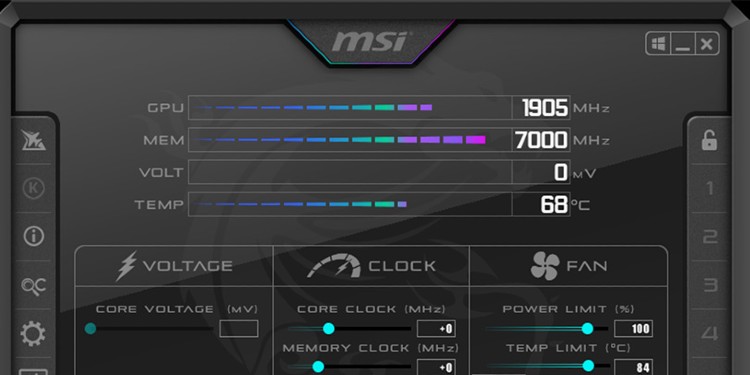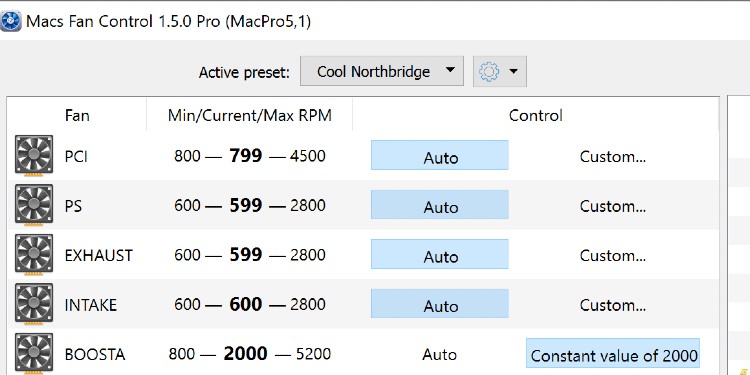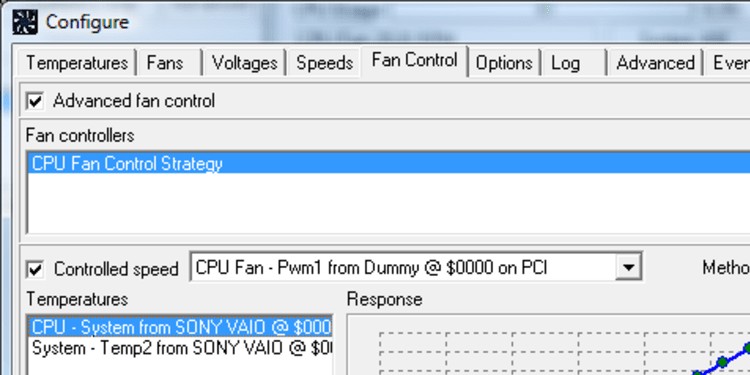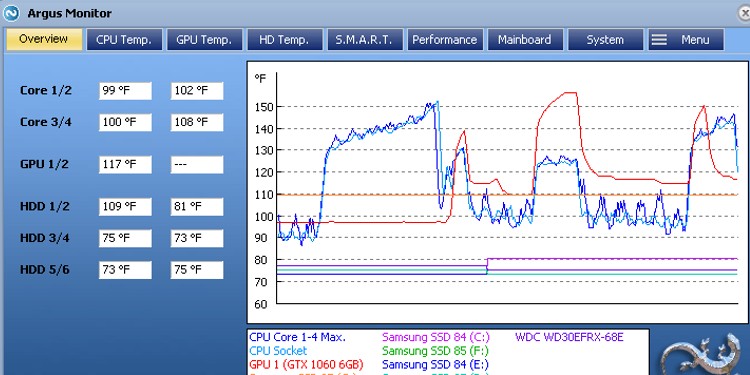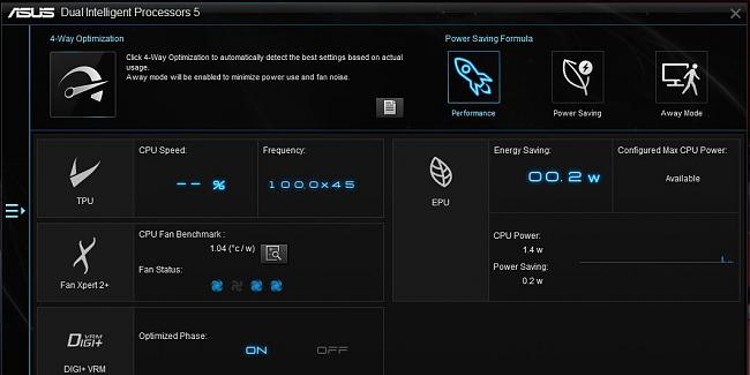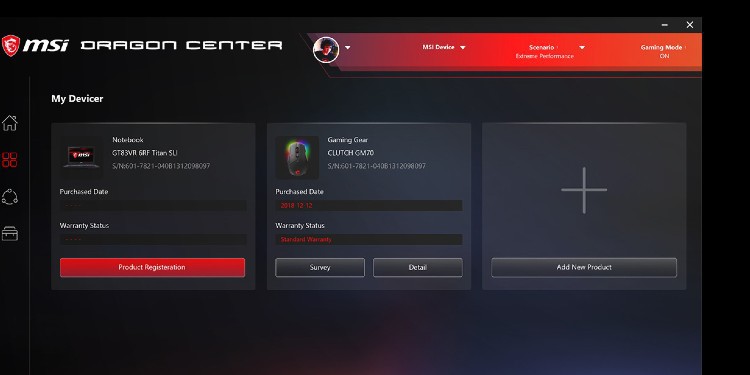However, you can control the rate at which they spin using fan control software. A good fan control application makes it easier to tune the CPU and GPU fans for maximum performance with minimum noise. Keeping this in mind, we have listed some of the best fan control software that you can use.
MSI Afterburner (For Windows)
MSI Afterburner is free software that allows you to overclock your computer. Along with controlling fan speed, it can display memory usage, CPU/GPU temperature, FPS (Frames Per Second), GPU voltage, and frequency in real-time. Along with this, MSI Afterburner is free and works with almost any graphics card, AMD, or Nvidia. Users can set up to 5 profiles of fan speed settings. This can be really helpful, as you don’t need to tweak multiple fan settings to keep the performance maximum. You can also create your own fan curve. Go to Options, then the “Fan” tab to activate manual fan control in MSI Afterburner. Click “Enable user-defined software automatic fan control.” Here, you can create your own fan curve.
Corsair iCUE (For Windows)
Corsair iCUE is software that manages all Corsair products on your computer. This software monitors the real-time temperature, creates custom lighting effects to alert you when temperatures rise, and also controls fan curves to change fan speeds. Corsair iCUE allows you to synchronize the RGB lighting on all of your compatible corsair devices. There are four waves of light to choose from: Rainbow, Yellow, Rain, and Visor. iCUE also controls the performance of your system depending on your activity. By default, it has three modes: Quiet, Game, and Movie. You can create a quiet mode for working, a performance mode for gaming, and more. One downside to iCue is that it cannot link with all devices. You can check out Corsair’s support page that lists all the hardware compatible with iQUE.
FanControl (For Windows)
FanControl is one of the best free fan control applications on the market. This application was developed by a single developer, Remi Mercier. This simple but elegant application controls all your fans, including case fans. However, you cannot use the application to control the colors on your RGB fans. The application’s user interface is very clean, and icons are not clustered with each other. FanControl is an easy-to-use application that even novice users can easily navigate within the application. However, its installation can be a little tricky. Remi also has video instructions for the setup process.
Macs Fan Control (For Mac)
If your Mac is too noisy or overheats too much, the Macs Fan Control software is the best free solution. Macs Fan Control is suitable for fan monitoring and controlling software for Mac. It is an easy-to-use application that optimizes fan speed for maximum cooling efficiency. The application’s simple slider user interface enables quick fan speed adjustments. When you open the application, it will display all the fans on one side and components such as temperatures on the other. To change the mac fan speed, go to the “Custom” tab and adjust the CPU fan or intake fan speed with the slider before clicking “OK.” On Preference, you can also see users’ preferred settings around the world.
SpeedFan (For Windows)
SpeedFan is an old but impressive application that monitors system temperature and provides a detailed report to the user. This free software also adjusts fan speed, voltages, HDD temperature. SpeedFan displays the temperature of hard drives using SMART sensors. Unfortunately, because SpeedFan is an outdated application, it does not receive updates. SpeedFan does not support the latest model motherboard. It will most likely work if you have an older motherboard.
Zotac Firestorm (For Windows)
Zotac Firestorm is free software that offers you complete control over any ZOTAC component connected to the motherboard. You can manage RGB colors and control fan speed on all ZOTAC components connected to your computer. Besides this, we can also use the Zotac Firestorm to overclock the graphics card. You can choose three settings to control your fan speed: Auto, Manual, and Advanced. Auto is the default setting. Manual settings allow you to set the speed (in%) according to your need. The fan will spin at the set speed regardless of the graphics card’s temperature. Selecting the Advanced settings, you can set the fan curve according to your need. With a few clicks, you can extract more performance and low noise from any ZOTAC graphic card. One disadvantage to Zotac Firestorm is you cannot control the RPM of the case fans.
Argus Monitor (For Windows 10 and Higher)
This german software can control every case fan connected to the motherboard. You can also make your own fan curve configuration. Like SpeedFan, it uses SMART sensors to display HDD/SSD temperatures. Including all this, it also displays real-time CPU/GPU temperature. Argus Monitor also provides a sidebar gadget that shows all the hardware information like frequency, temperature, fan RPM, CPU usage, and CPU power. These values are color-coded and visible in the tray icons on the bottom-right of your screen. However, it’s one downside is, we cannot overclock our system using Argus Monitor.
ASUS AI Suite 3 (For Windows)
Using ASUS AI Suite 3, you can control all your ASUS hardware connected to your motherboard for free. Like in every fan control software, you can easily monitor frequency, voltage, CPU/GPU temperature. It also supports overclocking for Ryzen processors. But, overclocking through software is not an ideal choice. Since the application is ASUS-specific, you can only control the fan speed of the ASUS graphic card. ASUS AI Suite 3 uses Fan Xpert 4 to manage all the fans connected to your motherboard. This also includes all case fans that are connected to the motherboard. But, you should have an ASUS motherboard to access this feature.
MSI Dragon Center (For Windows)
Using the Dragon Center, you can customize any MSI product connected to your motherboard. This includes monitoring all the stats (CPU/GPU temperature, frequency, voltage, etc.) and fan control. You can use this simple but free application to optimize the fan speed with one click using gaming mode. The Dragon Center has three preset modes: Performance, Battery life, and Acoustic. Along with this, if you are on a laptop, you can find the cooler booster mode. This preset can get louder as the fans spin at their maximum RPM. If you are an MSI user and looking for simple software to control the GPU and CPU fans, the Dragon Center is the one for you.
Using BIOS Settings (Motherboard Setting)
Another way you can adjust the fan’s RPM is through the BIOS settings. You can tweak your entire motherboard settings from the BIOS. Every motherboard has a section for monitoring your hardware, including controlling the CPU and case fan speeds. However, GPU fans are not adjustable using this method. Along with this, you can also overclock your computer from the BIOS.